2. VS Code – Code Runner Extensions for PowerShell.
3. VS Code – Terminal session.
VS Code – Code Runner Extensions
2. Right-click anywhere in the script area.
3. Then, select “Run Code” to execute.
Max Trinidad – The PowerShell Front
A little of everything about PowerShell!!!
About PowerShell.
Hum! I just found out that in SQL Server 2014 (SP2 installed), while migrating from SQL Server 2005, one of my PowerShell script (I’ve been using for a long time) that uses SMO to truncate tables. But, when running it against a SQL Server 2014 database, I’m getting an error:
“..this property is not available on SQL Server 2014.”
For mi surprise, I ran the same PowerShell script against SQL Server 2016 and it works fine.
Here’s a sample function that does a Truncate to all my tables in a database:
[sourcecode language=”powershell”]
function Clear-DatabaseTable
{
[CmdletBinding()]
param (
[string]$SQLServerInstanceName,
[string]$SQLServerDatabasename
)
[system.reflection.assembly]::LoadWithPartialName(“Microsoft.SQLServer.Smo”) | Out-Null;
$SQLSrvObj = new-object(‘Microsoft.SqlServer.Management.Smo.Server’) $SQLServerInstanceName;
$tables = $SQLSrvObj.Databases[$SQLServerDatabaseName].tables;
## Database tables rowcounts before truncate:
$tables | Select @{ Label = “TruncatedTable”; Expression = { $_.Schema + “.” + $_.Name }; }, `
@{ Label = “PrevRowCount”; Expression = { $_.rowcount }; } | FT -auto
$ReadThis = `
“**********************************************************************`r`n ” `
+ “Do you really want to Truncate all tables in $SourcedbName ? Y/N `r`n” `
+ “**********************************************************************`r`n “;
$Cont = Read-Host $ReadThis;
[console]::ResetColor();
if ($Cont.ToUpper() -eq ‘Y’)
{
foreach ($t in $tables)
{
Write-Verbose “Truncating Table $($t)” -Verbose;
$t.TruncateData();
};
};
};
[/sourcecode]
Load this function into you session and then run the following command:
[sourcecode language=”powershell”]
Clear-DatabaseTable -SQLServerInstanceName ‘MTRINIDADLT2\MSSQL2K16A’ `
-SQLServerDatabasename ‘devMaxTest’;
[/sourcecode]
The results against SQL Server 2016 were successful:
But, when running against SQL Server 2014, I get the error:
I logged this issue under SQL Server UserVoice: https://manage.uservoice.com/forums/108777-database-manager-for-sql-azure-feature-suggestions/suggestions/16286755-sql-server-2014-is-missing-smo-truncatedata-met
Please Vote on it!
I recently went back to try using VS Code. Now that I’m fully invested with PowerShell Open Source in Ubuntu Linux 16.04.1 Desktop. During trails and errors I found at least three ways to execute PowerShell:
1. VS Code – PowerShell Extension and Debug feature.
2. VS Code – Code Runner Extensions for PowerShell.
3. VS Code – Terminal session.
First, we need to add a couple of extensions:
1. PowerShell
2. Code Runner
In below image, we are installing Python Extensions. In Linux, having Python installed will be of great benefit.
These are a most-to-have extensions to work with PowerShell. We are going to use the Debug feature.
First, we are going to use VS Code debug option to run PowerShell Out-Of-The-Box. This way we can be use debug to execute and step thru the PowerShell script code.
Open the folder were the scripts are going to be stored. The first time using the Debug it will ask to create the “launch.json” which is needed in order to execute and debug the script. Accept the default values as you can change them later if needed.
By the default, in Windows OS, it will execute Windows PowerShell ver 5.x. In Linux, it will run the PowerShell Open Source. Keep in mind, I’m on a Linux system.
Next, is to create a new “settings.json” file, go to VS Code menu click on “File | Preferences | User Settings“. In order to execute PowerShell Open Source, which is in a different folder, we need to create a “settings.json” file with the following code:
So, you’ll ended up with two *.json files in your script folder. Then, you can customized these file to work with your script code when it gets debug.
Bonus Note: On a Windows System, if you want to customize VS Code to use PowerShell v6.0.0-alpha.x, just add the following line in the “settings.json” file:
Next blog post, I’m going to cover “VS Code – Code Runner extension“
Yes! Now, PowerShell will be available CrossPlatform to help any system automation need. As a Linux newbie, I’m excited about this announcement.
https://msdn.microsoft.com/en-us/powershell/mt173057.aspx
So, if you have Linux Systems such as Ubuntu, CentOS, and, even for Mac OS X 10.11.
Check the link: https://github.com/PowerShell/PowerShell
Just go and get it. But, keep in mind, this is a work in progress.
This is PowerShell Core only, Alpha Version 6.0.0.9 and there’s a lot of work to do. Bugs and feedback are been submitted as the community are contributing for it success.
This version is also available for Windows 10 / Server 2016 and Windows 8.1 / Server 2012 R2. You can have it side-by-side with the current version of PowerShell.
Just follow the instruction provided in the GitHub PowerShell page, look for your Linux version, and follow the link provided for downloading installation package: https://github.com/PowerShell/PowerShell/blob/master/docs/installation/linux.md#ubuntu-1604
In my case, I took the setup for Ubuntu 16.04:
After the installation is completed then you are ready to run PowerShell from any of the Linux Terminal applications.
So, a word of caution! if you try to use a cmdlet from Windows to access a Linux system, your Windows PowerShell session will crash.
Just a reminder! Here are some PowerShell resource link to save.
Microsoft just recently announce the PowerShell “Windows Management Framework 5.1 Preview“. Check the PowerShell Team Blog:
*note: Keep in mind. WMF 5.1 Preview is not supported in production environments.
Windows PowerShell Home Page
https://msdn.microsoft.com/powershell
Windows Management Framework 5.1 Preview
https://www.microsoft.com/en-us/download/details.aspx?id=53347
Don’t forget to check WMF 5.1 Release Notes
https://msdn.microsoft.com/en-us/powershell/wmf/5.1/release-notes
PowerShell for Visual Studio Code
https://marketplace.visualstudio.com/items?itemname=ms-vscode.powershell
SAPIEN Technologies ‘PowerShell Studio 2016’ – The premier editor and tool-making environment for Windows PowerShell
https://www.sapien.com/software/powershell_studio
SQL Server with Windows PowerShell
https://technet.microsoft.com/en-us/library/mt740629.aspx
SQL PowerShell: July 2016 update (SSMS only)
https://blogs.technet.microsoft.com/dataplatforminsider/2016/06/30/sql-powershell-july-2016-update/
Get SSMS July 2016 download is at https://msdn.microsoft.com/en-us/library/mt238290.aspx
Go and keep learning about PowerShell!!
Go and get it. Of course, No SQLServer PowerShell update on this hotfix. But you’ll need this update.
Read more on this link for more information: https://msdn.microsoft.com/en-us/library/mt238290.aspx
If you are still interested of see what’s new in this July Edition of SSMS, check the following Microsoft Blog site:
https://blogs.technet.microsoft.com/dataplatforminsider/2016/06/30/sql-powershell-july-2016-update/
On previous blog we have collect some data and built our .NET PowerShell object which is going to be loaded into our SQL Server.
In this final section we are completing the process of loading the data into SQL Server. We need to make sure we got our Database and table previously created and ready to receive our data.
For this process we’ll need to create 3 functions:
1. ConnectTo-SQLServer
2. Load-LogRecord
3. Process-PSObjectToSQL
Of course we could do everything in one long script file. But, by breaking out into it will make it much easier to handle and maintain.
In order to connect to SQL Server, we’ll be using straight SMO classes to load the data. Also, we’ll integrate some basic error catching using “try-catch” code block structure.
I’m keeping the functions in a basic level hardcoding some the PSObject variables instead of using parameter names. Keep in mind, the use of parameter name(s) in a function brings a lot flexibility and function reusability.
Function – ConnectTo-SQLServer
Using SMO with a few lines of code we connect to a SQL Server engine. Here’s the basic script code to will allow us to initiate a connection to SQL Server:
[sourcecode language=”powershell”]
function ConnectTo-SQLServer
{
[CmdletBinding()]
param ()
## – Select SQLServer:
$global:SQLServerInstanceName = "MTRINIDADLT2";
$global:SQLServerDatabaseName = "LogEntries";
$global:logServerName = "tcgsvvm04";
�
## – Loading SMO .NET Assembly: (Required)
[system.reflection.assembly]::LoadWithPartialName("Microsoft.SQLServer.Smo") | Out-Null;
�
## – Connecting to SQL Server (Windows Authentication) and building you table object:
$global:SQLSvrObj = new-object(‘Microsoft.SqlServer.Management.Smo.Server’) $SQLServerInstanceName;
$global:SQLSvrObj.ConnectionContext.StatementTimeout = 0;
};
[/sourcecode]
You will notice the use the of “$global:variablename” with some of the variable objects created. This way we won’t loose the value stored in my PSObject(s) like “$global:SQLSvrObj” and have it available to other PowerShell function(s).
Function – Load-logRecord
This function show a Kind-Of template for using T-SQL insert statement to an existing table and at the same time subtitute the PSObject variable(s) constructing full qualify database table name. We construct the T-SQL Insert string and then to execute the query using SMO database *method “.ExecuteNonQuery($global:insertqry)”.
[sourcecode language=”powershell”]
function Load-logRecord
{
CmdletBinding()]
Param ()
$global:insertQry = @"
INSERT INTO [$($global:SQLServerDatabaseName)].[dbo].[$($global:logServerName)_Log]
([Column1]
, [Column2]
, [Column3]
, [Column4]
, [Column5]
, [Column6]
, [Column7]
, [Column8]
, [Column9]
, [Column10]
, [Column11]
, [Column12]
, [Column13]
, [Column14]
, [Column15]
, [ServerName])
VALUES
( ‘$($global:l.Column1)’
, ‘$($global:l.Column2)’
, ‘$($global:l.Column3)’
, ‘$($global:l.Column4)’
, ‘$($global:l.Column5)’
, ‘$($global:l.Column6)’
, ‘$($global:l.Column7)’
, ‘$($global:l.Column8)’
, ‘$($global:l.Column9)’
, ‘$($global:l.Column10)’
, ‘$($global:l.Column11)’
, ‘$($global:l.Column12)’
, ‘$($global:l.Column13)’
, ‘$($global:l.Column14)’
, ‘$($global:l.Column15)’
, ‘$($global:LogServerName)’)
GO
"@;
 $global:SQLSvrObj.Databases["Master"].ExecuteNonQuery($global:insertQry);
};
[/sourcecode]
*Note: Keep in mind, by saving the PSObject variable with a $global: scope, you will access to its value after the function has been executed or the value will be dispose (null).
Function – Process-PSObjectToSQL
This is the heart of loading the data. Here we use both previous functions: 1. ConnectTo-SQLServer and
2. Load-LogRecord.
This a simple code block using the ForEach() block to read thru the PSObject variable to load the data into SQL Server. All accomplished with a few code block.
Now, here’s where we’ll include our error catching code block in case we encounter any data load issue during this process.
[sourcecode language=”powershell”]
function Process-PSObjectToSQL
{
[CmdletBinding()]
param (
[array]$SQLDataObj
)
## Start process
Try
{
ConnectTo-SQLServer;
$global:cnt = 0
Write-Verbose "Start loading Data to SQL Server" -Verbose;
foreach ($global:l in $SQLDataObj)
{
Load-logRecord;
$global:cnt++;
}
}
catch
{
$global:ShowErr = @"
Insert SQL failed: Record #[ $($global:cnt) ]`n`r—–
Table: [$($global:SQLServerDatabaseName)].[dbo].[$($global:logServerName)_Log]`n`r—–
$($global:insertQry)`n`r—–`n`r$($error[0].Exception)
"@
[system.reflection.assembly]::LoadWithPartialName("System.Windows.Forms") | Out-Null;
[System.Windows.Forms.MessageBox]::Show("$global:ShowErr", "SQLInsertQry Exception") | Out-Null;
�
$errfound = $true
}
finally
{
## – Cleanup connection:�
$global:SQLSvrObj.ConnectionContext.Disconnect();
$global:SQLSvrObj = $null;
if ($errfound -eq $true)
{
Write-Verbose "Failure loading Data to SQL Server!" -Verbose;
$global:ShowErr | Out-File -FilePath c:\Temp\SQLDataLoadfailure.txt;
Invoke-Item c:\Temp\SQLDataLoadfailure.txt;
}else{
Write-Verbose "Completed loading Data to SQL Server" -Verbose;
}
}
};
[/sourcecode]
This function has a ParameterName $SQLDataObj. This will take the previously created $SQLData PSObject to be loaded to SQL Server.
In Error catching code block, the try{..} contains all the logic code to process the data. Then, the catch{..} has a custom string with enough information to trouble the issue the process may have encountered, such as: Fully qualified Database name, Insert Query T-SQL script, and the actual Exception error message.
At the end of the process, error or not, the finally{..} block will always execute the code. In this case, to disconnect and cleanup the connection to SQL Server.
Executing the process
After all the previous functions has been loaded, just type the following one-liner:
Process-PSObjectToSQL -SQLDataObj $SQLData;
This sample script code can serve as a startup Template to load data into SQL Server.
This sample SQL data load will fail. Here’s when the Try/Catch/Finally will work for you in trapping what went wrong. Adding the necessary code to provide that additional information to troubleshoot and fix the problem.
Be Creative! Check out the results.
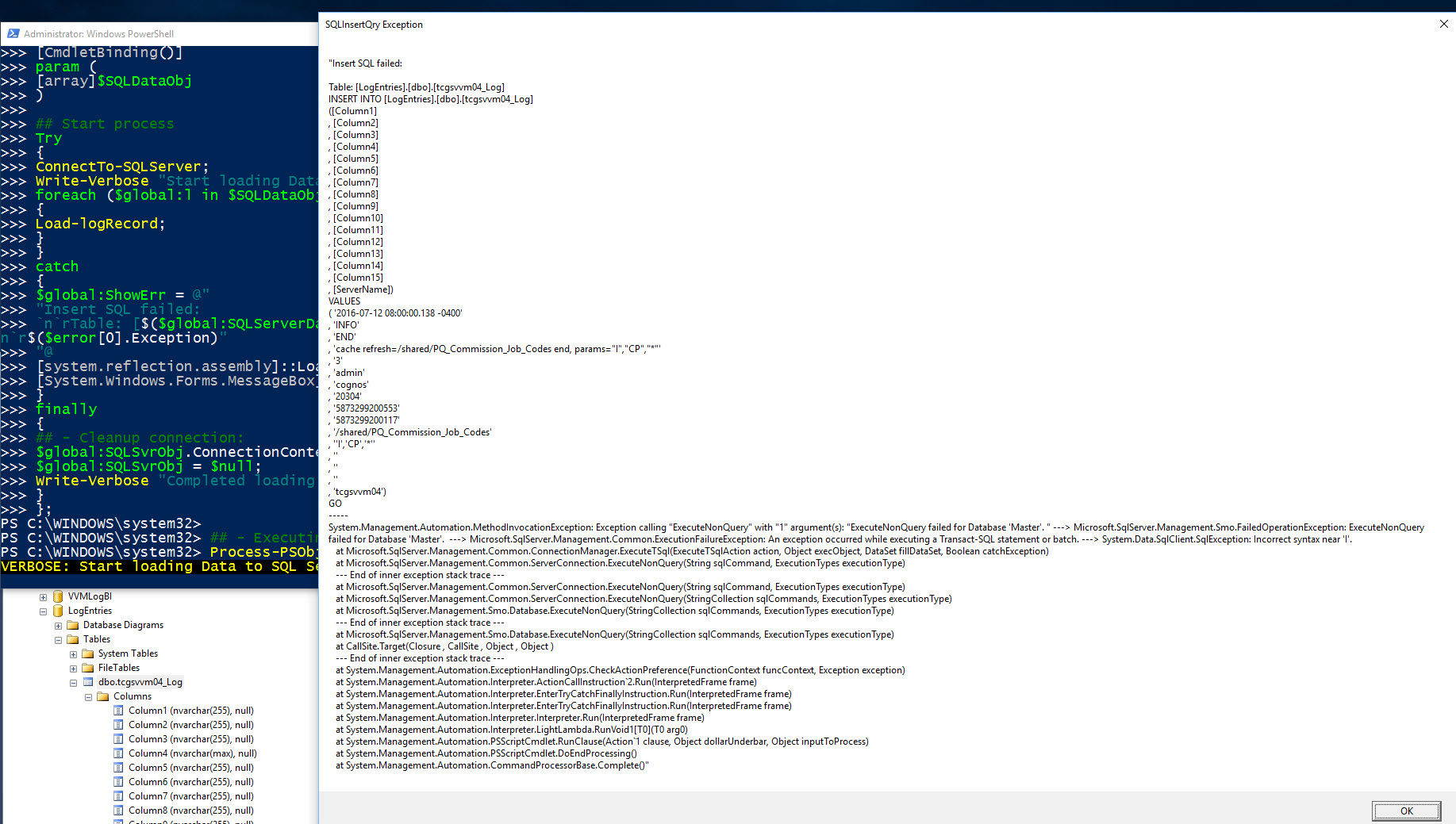
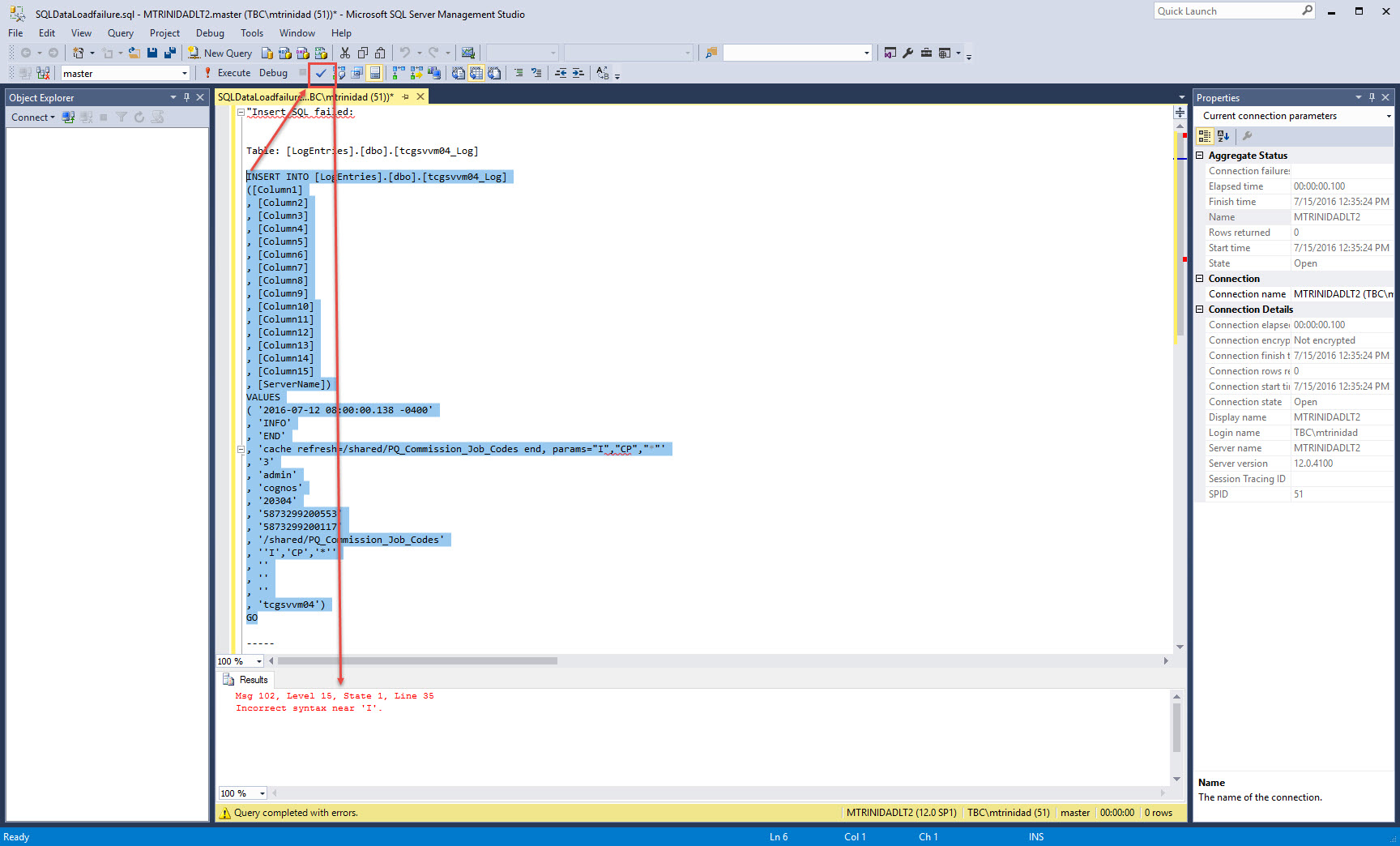
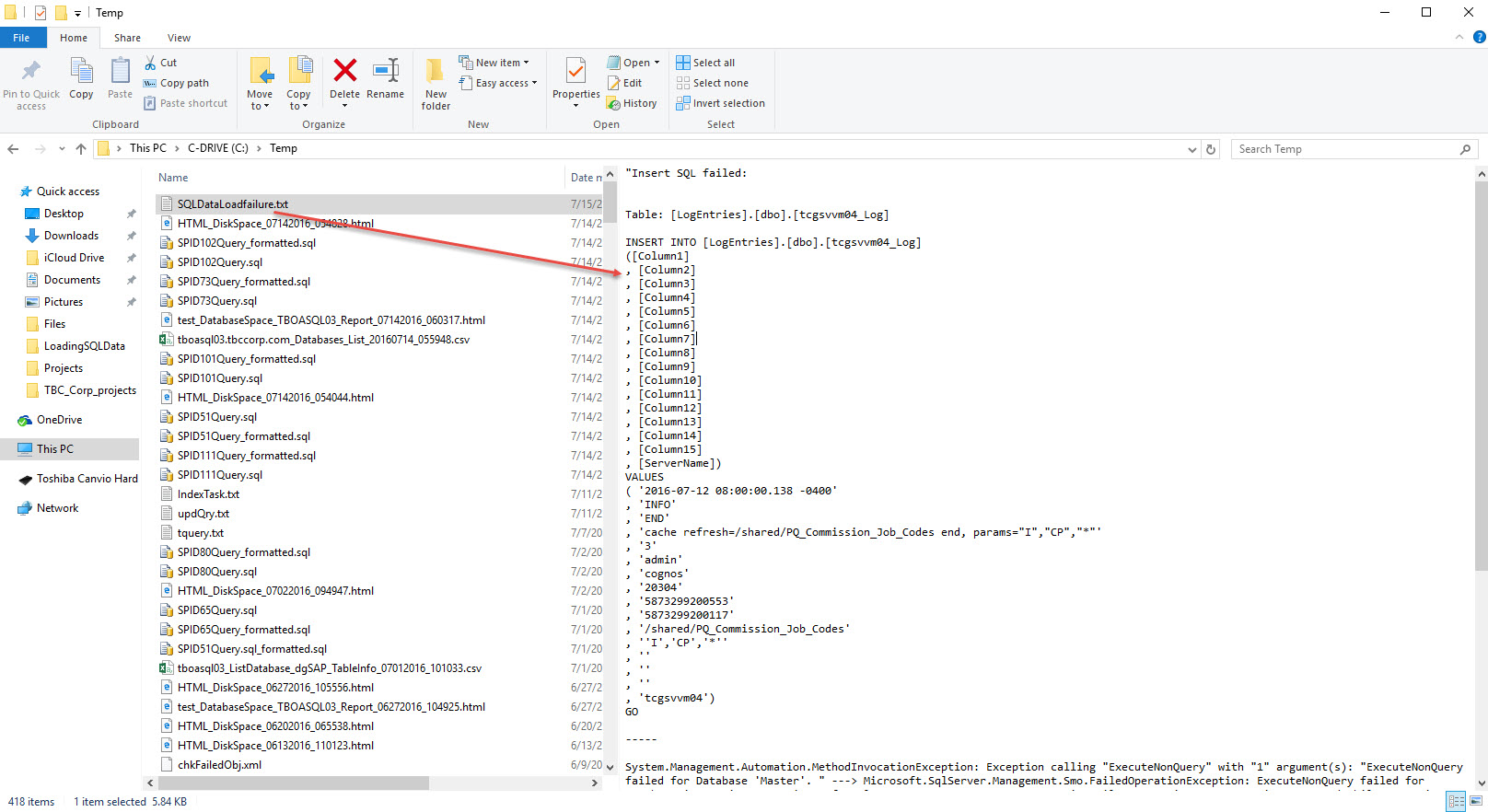
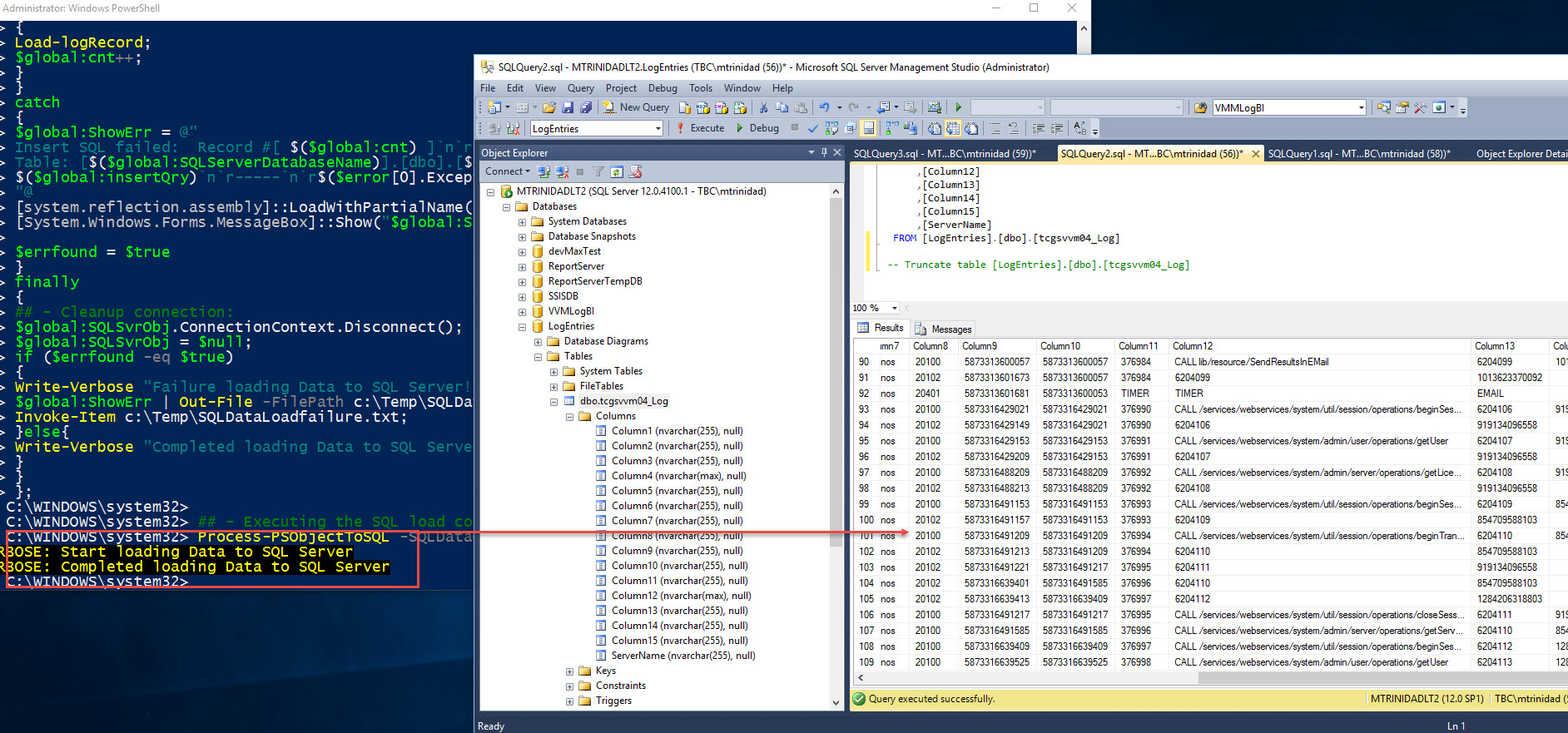
Happy PowerShell!
It’s a busy and a good time to learn some PowerShell.
1. Where: Florida PowerShell User Group Monthly meeting, Date: Thursday, May 26th at 6:30pm. Online
Topic: The Essential PowerShell on Error Trapping.
Description:
Do you to learn how to trap and document error while running PowerShell scripts? This session will cover the use and how to trap errors in your PowerShell script. We’ll be creating simple script providing some scenarios in trapping errors. At the same time, we are going to end up creating an error report.
Register at Eventbrite: https://www.eventbrite.com/e/florida-powershell-user-group-monthly-meeting-may-2016-tickets-25454080841
2. Where: Idera Geek Synch, Date: Wednesday, June 1st at 12:00pm – 01:00pm, Online
Topic: The Essential PowerShell Tools for the DBA Administrator.
Description: I will covers the some of my favorite PowerShell tools I uses on a regular basis. In this session I will be showing some available tools the DBA can use along with PowerShell. I’ll be integrating Visual Studio with PowerShell and at the same time using IDERA’s PowerShellPlus editor. At the end, we’ll build an SSIS package solution to execute our PowerShell script. It will be pack with interesting thing to do as well as help you accomplish your automation tasks.
Register at: https://www.idera.com/events/geeksync
3. Where: IT Pro Camp Jacksonville. Date: Saturday, June 11th All Day Event. (In Person)
Topic: The Essentials of Tackling PowerShell Basic Functions
Description: I will demonstrate creating a PowerShell function from a one-liner and/or an existing script file in its basic form. This is an example of the script evolution which you’ll experience while building you PowerShell skills.
Register at: http://itprocamp.com/
4. Where: SQLSaturday South Florida. Date: Saturday, June 18th, All Day Event. (In Person)
Topic: SSIS – Integrating PowerShell in a ScriptTask component
Description: This session will demostrate how you can reuse a PowerShell script in SSIS “Script Task” component as part on a ETL flow. I’ll be showing some basic .NET Script code in both C# and VB. I’ll be adding some useful tips when re-using existing Powershell code. Integrating different .NET technologies in a SSIS package: C#, VB.NET, XML, and PowerShell.
Register at: http://www.sqlsaturday.com/524/EventHome.aspx
Come and say Hi!
Series 2 – Building your data object
In the first part of the series we mapped to a server folder, and merge all needed log text files into a CSV type. Now, we need to analize the data we have collected so we can determine the correct course of action. This way we can work in creating our script solution to load this information in a SQL Server table.
Before analyzing our data we are going to create our data by creating a PowerShell object using the “Import-Csv” cmdlet. Keep in mind, if your CSV file is on a network drive then you’ll need to point to the folder. For most cases you’ll start creating CSV file on your local drive.
Creating your CSV data object is easy. Follow the sample:
[sourcecode language=”powershell”]
$logdata = `
(Import-Csv -Delimiter "`t" -literalPath $logfile -Encoding ASCII -Header $header) `
| Where-object{ $_.Column1 -gt "$($sqlresult.Tables.LastWriteTime)" };
[/sourcecode]
The above sample gives you a look on what’s possible to do with such a command line in the script. Basically, at the same time while importing the data from a CSV file, I’m also querying it to look at a particular column containing a date field. The other global variable comes a result set from another query done against a SQL table. The end result is to only create the $logdata with the dates we want to load into a SQL table.
PowerShell Object Column headers
If you notice, in the above cmdlet the where-clause I’m selecting to use the Column1 property instead of a reasonable label. In my scenario the data in the CSV file contain variable columns fopr its different data types such as: Info, Error, and System. So, it was easy to identify the total number of columns to be 15 columns.
Now, using the cmdlet “Import-Csv” using the parameter “-Header”, you can define a list columns when you build the $Logdata object. We create the $header variable with the column-names separated by comma.
[sourcecode language=”powershell”]
$header= "Column1", "Column2", "Column3", …"Column15";
[/sourcecode]
Then, we can incorporate this $header variable in the *”Import-Csv” cmdlet in the following way:
*Note: Keep in mind, you must define the delimiter use in the CSV file.
[sourcecode language=”powershell”]
$logdata = (Import-Csv -Delimiter "`t" -literalPath $logfile -Encoding ASCII -Header $header)
[/sourcecode]
Next step after building the $logdata object is do the analysis on what you’re going to import into your SQL Server table. To start exploring any PowerShell object use the Get-Member cmdlet in combination with the Out-Gridview cmdlet. This combination will be use all the time while you develop and test you scripts.
[sourcecode language=”powershell”]
$logdata | Get-Member | Out-Gridview;
[/sourcecode]
Displaying the $logdata object but only the first five data object:
[sourcecode language=”powershell”]
$logdata | | Select-Object -First 5;
[/sourcecode]
This is the part where you’re going to spend some time. In figuring out what possible issues you’ll find to import this data into your SQL table. Things like having both a single and double quotes will break your SQL Insert statements. So, look carefully and take the right action to transform this piece of the data.
The following sample code snippet have help in converting to a proper format before using the SQL Insert statement.
[sourcecode language=”powershell”]
## – Step to change data that has Single or Double quotes:
$SQLdata = $null;
$SQLdata = foreach ($l in $global:logdata)
{
## – Sample snippet for replacing Single or Double-quotes before SQL Inserts:
if ($l.Column12 -ne ‘Admin’)
{
$l.Column4 = $l.Column4.replace("”", "””").replace("’ ", ‘" ‘).Replace(" ‘", ‘ "’).Replace("’", ‘"’);
if (($l.Column3 -eq ‘START’) -or ($l.Column3 -eq ‘END’))
{
if ($l.Column12 -ne $null)
{
$l.Column12 = $l.Column12.replace("’", "”");
}
else
{
if (($l.Column12 -ne $null) -or ($l.Column12 -ne ‘Admin’))
{
if ($l.Column3 -eq ‘FAILED’ )
{
$l.Column12 = $l.Column12.replace("’ ", ‘" ‘).Replace(" ‘", ‘ "’);
}
else
{
$l.Column12 = $l.Column12.replace("”", "””");
}
};
};
};
## – To output with reformated data:
$l;
}
};
[/sourcecode]
Here’s the changed data object information in Column12 only if Column3 has a “Failed” value. I will cover more in the next blog I’ll where I show how to construct the SQL Insert statement.
What’s Next?
Next blog I’ll be covering importing the $logdata to a SQL Server table reaching its final destination.