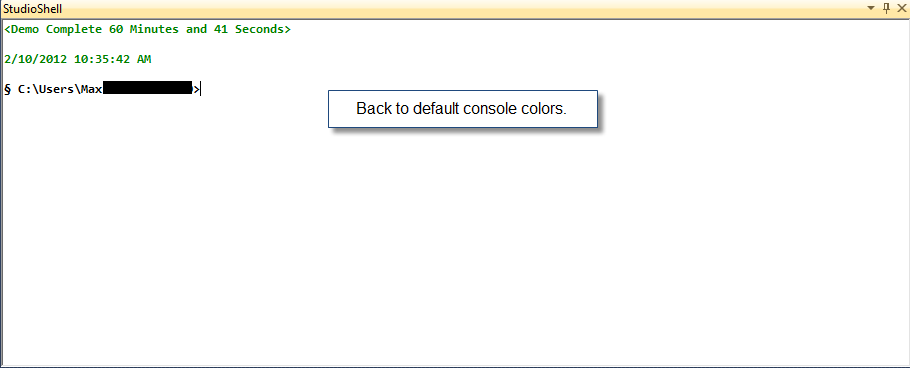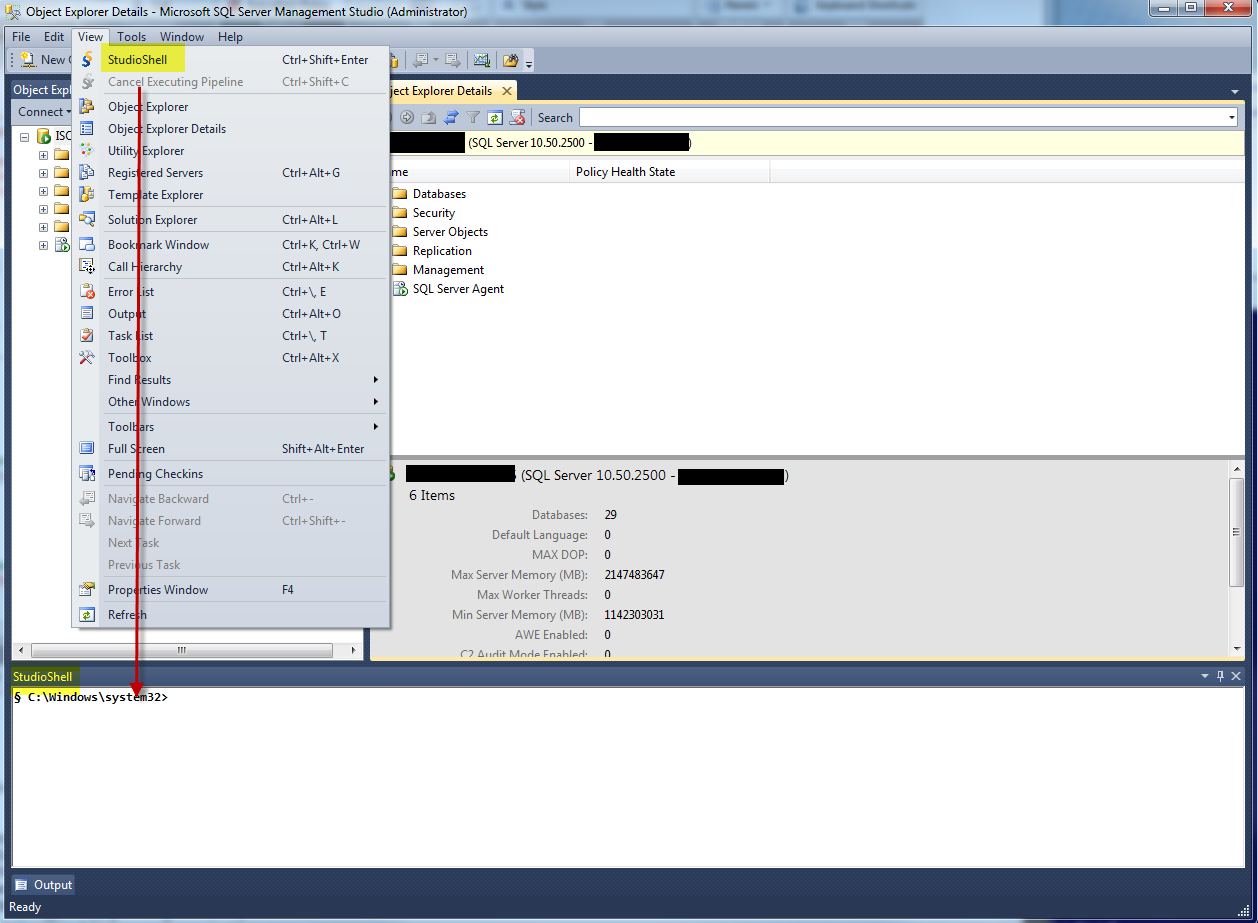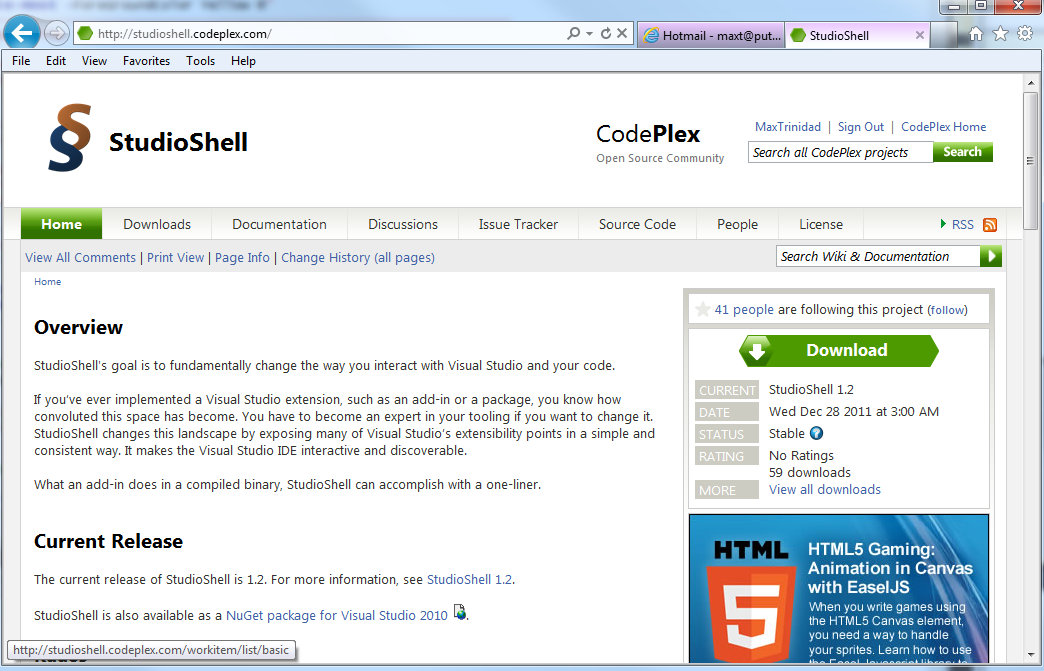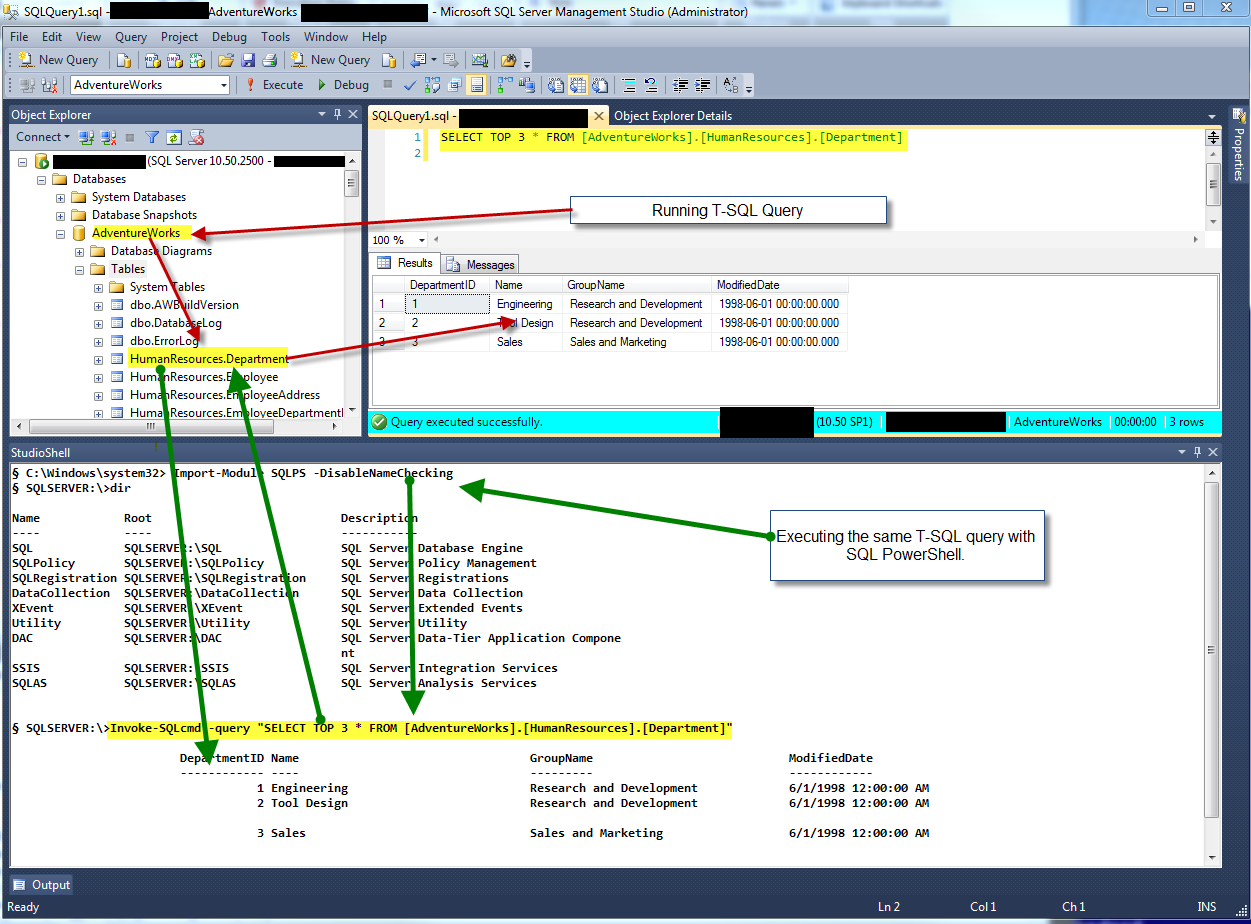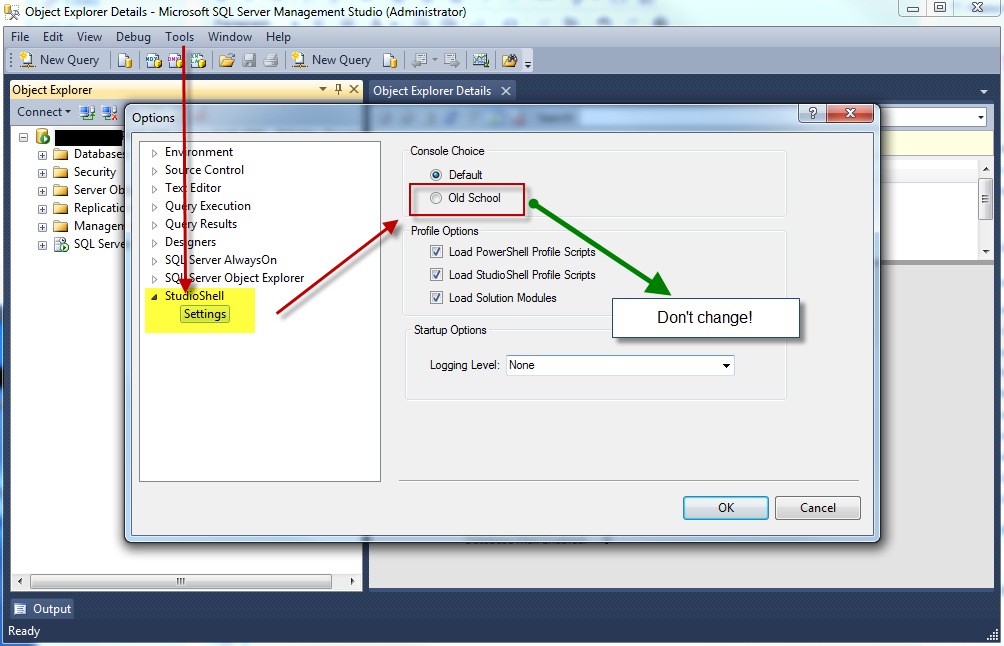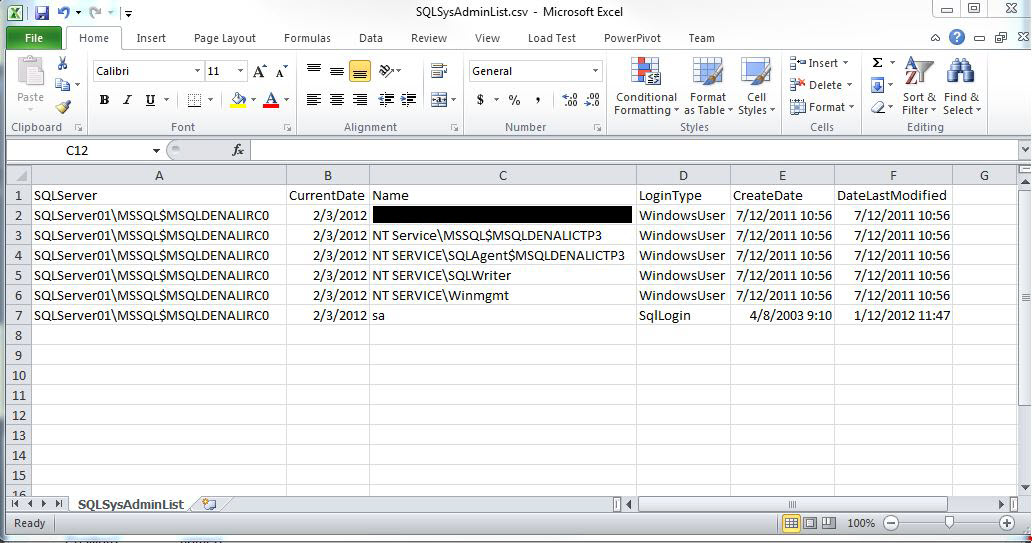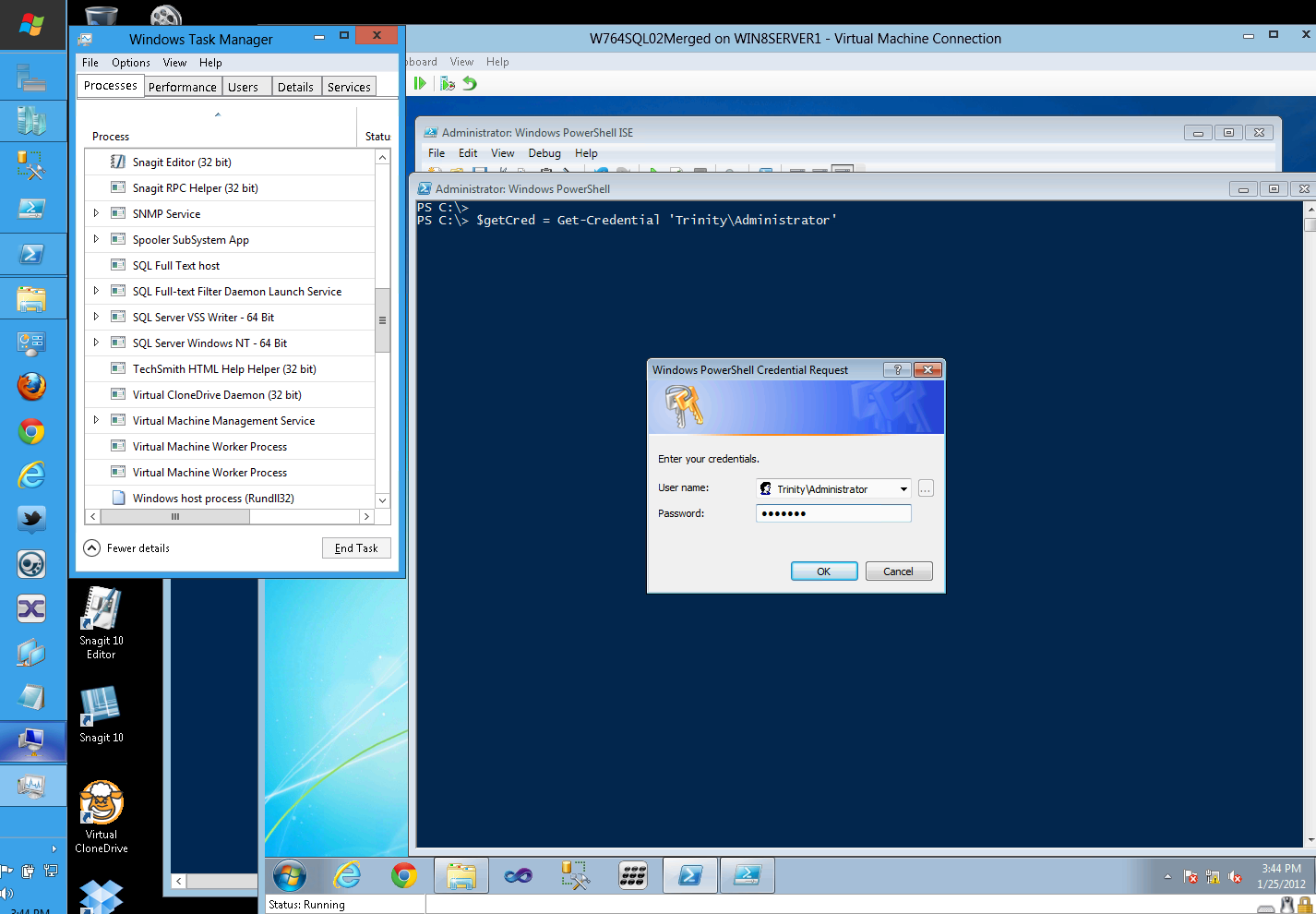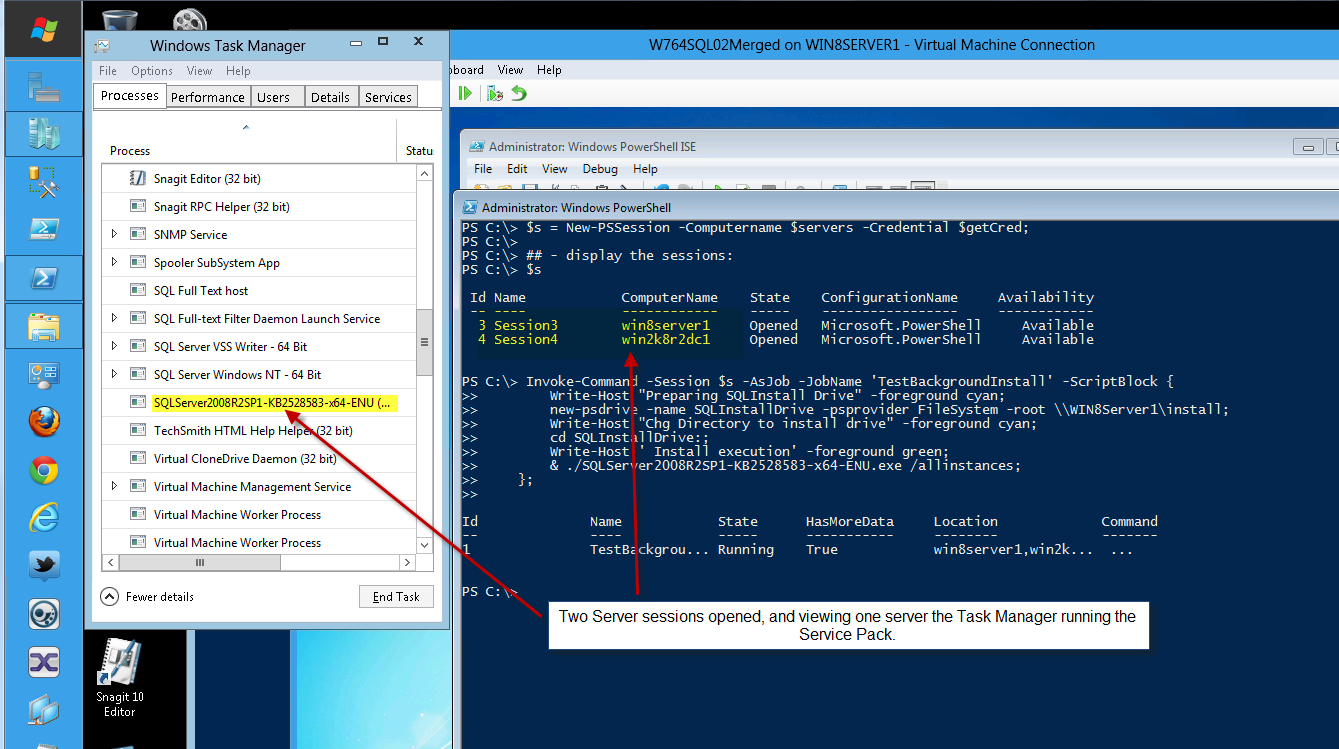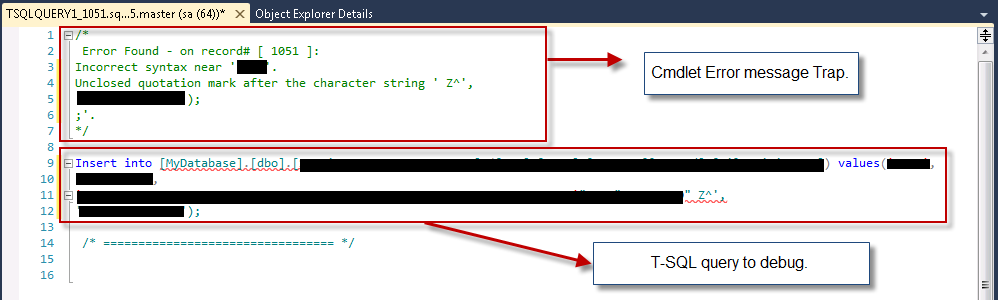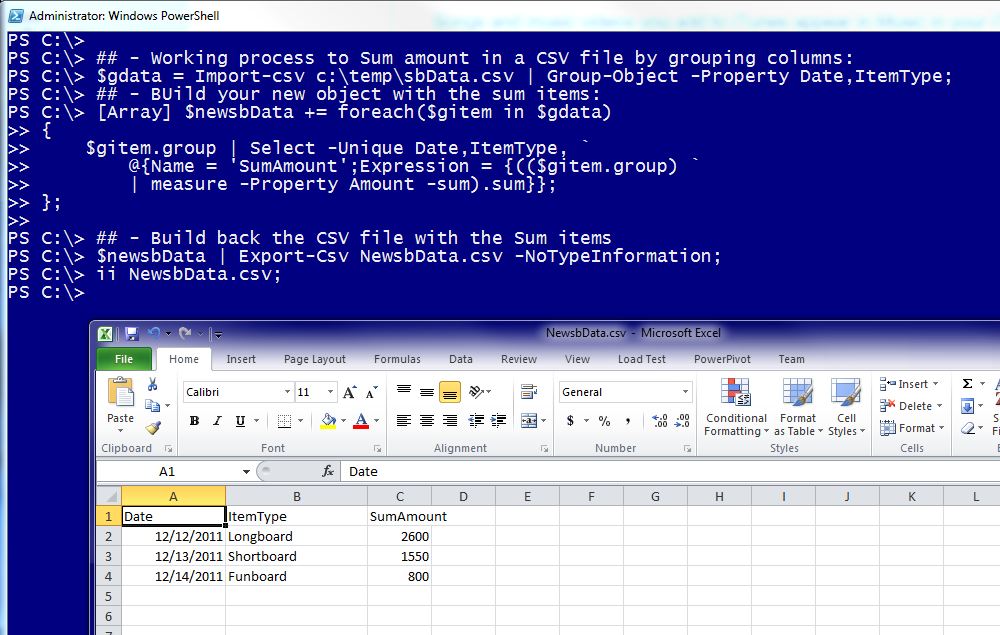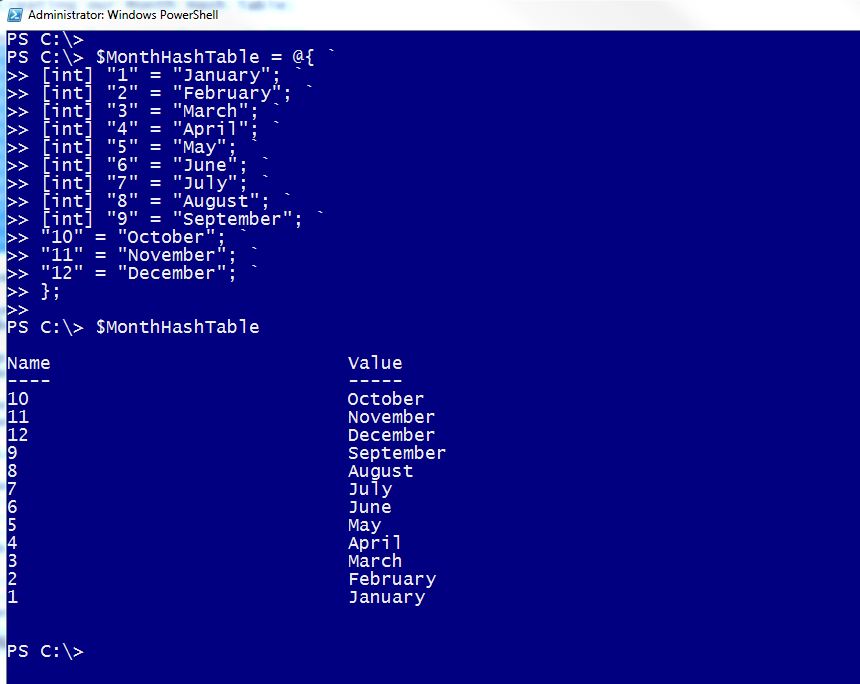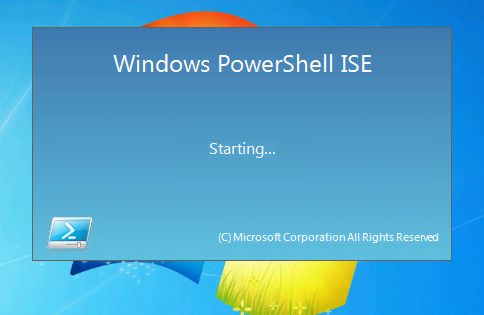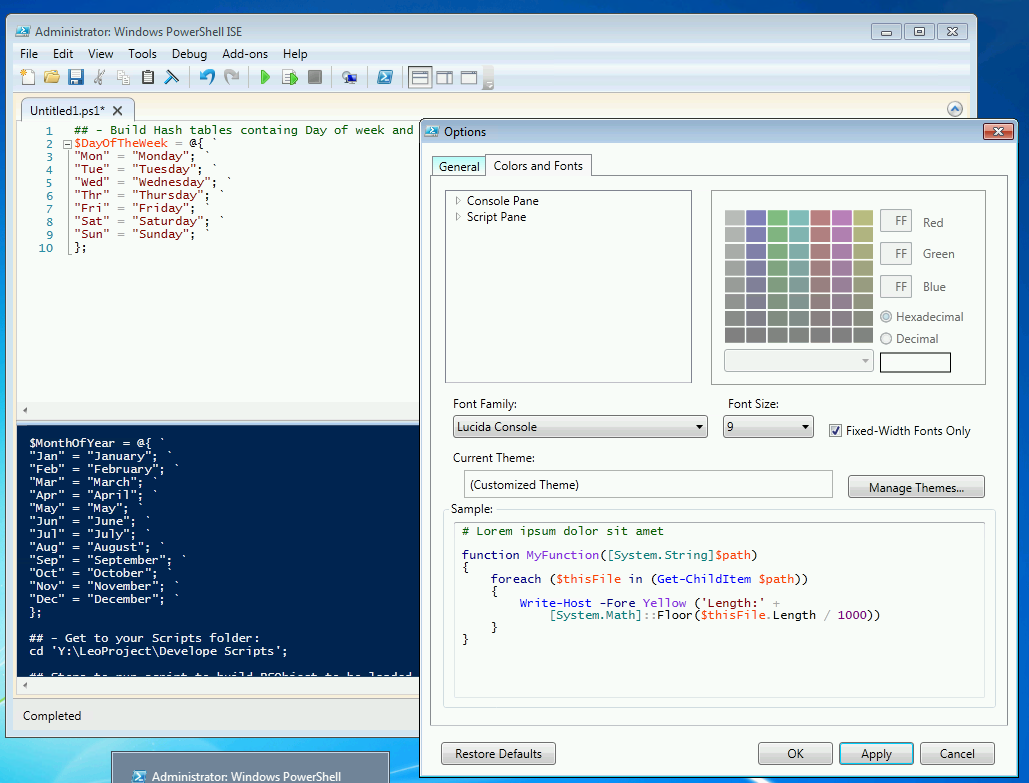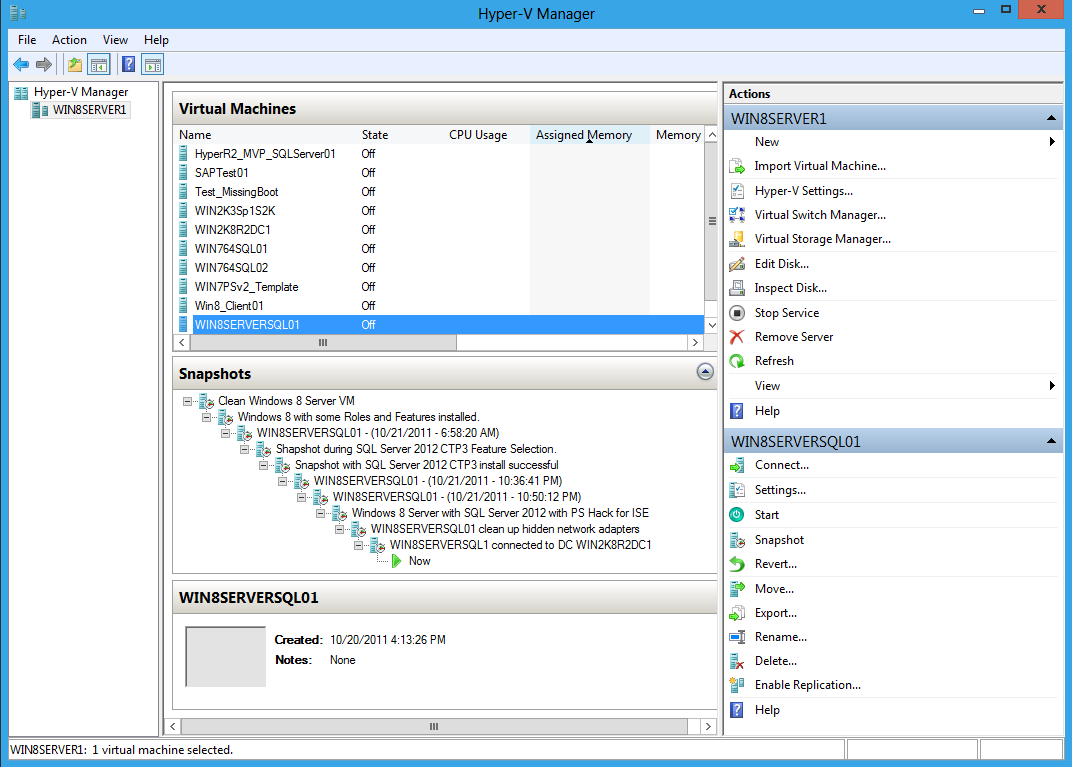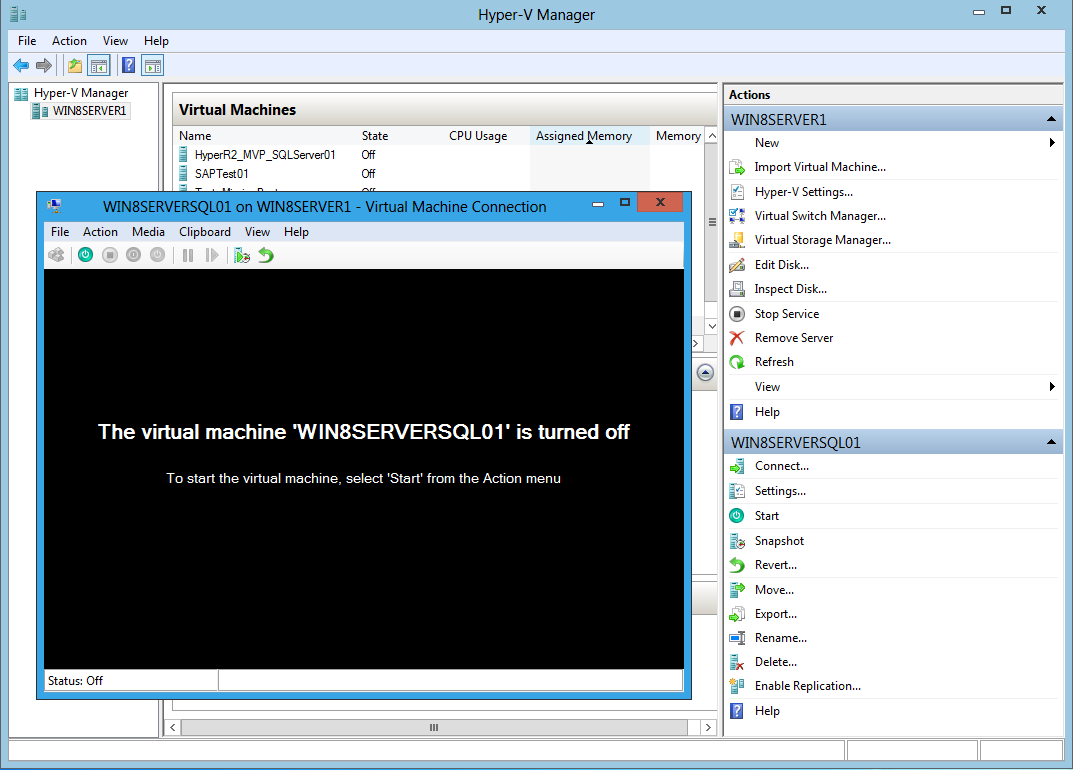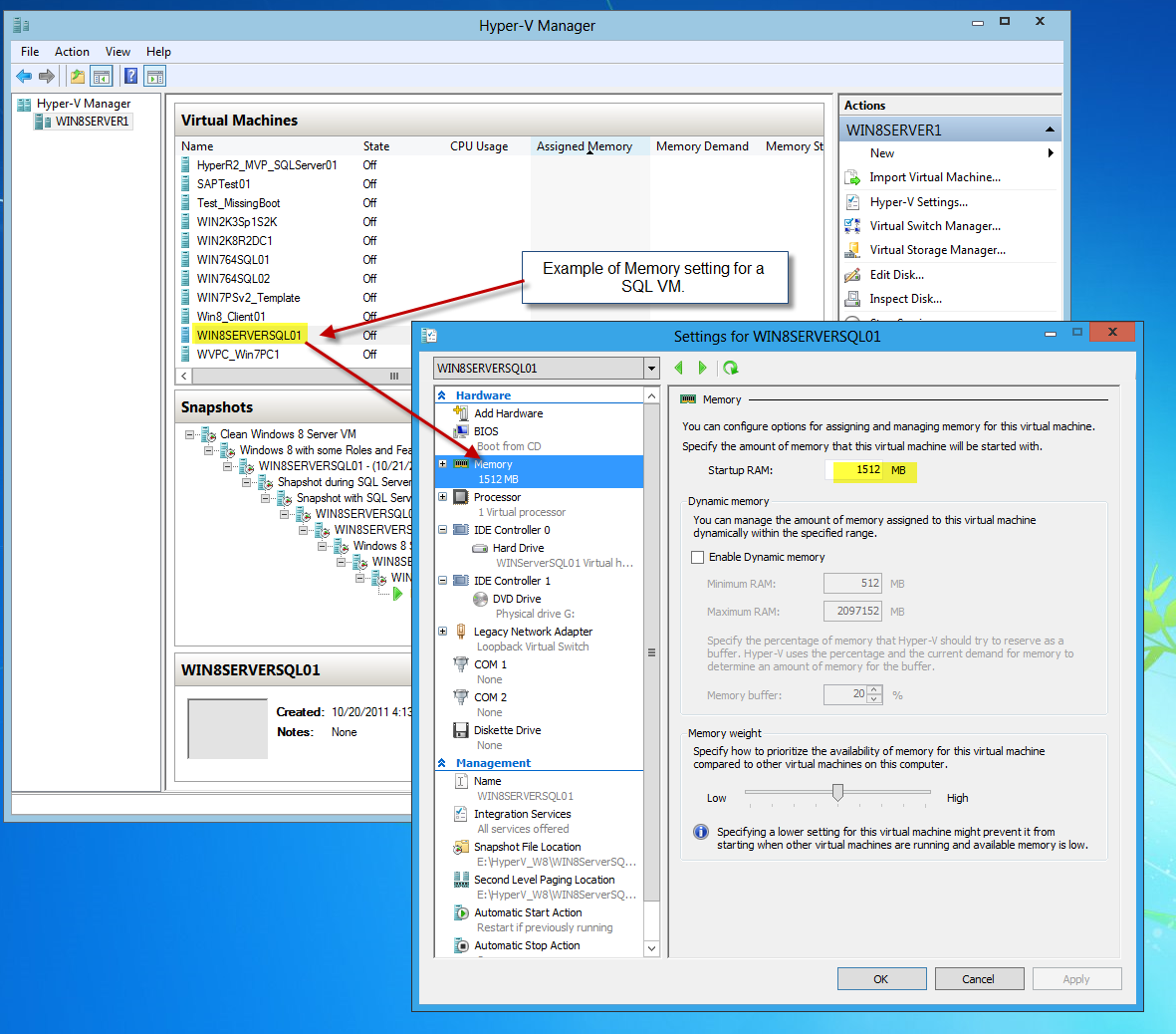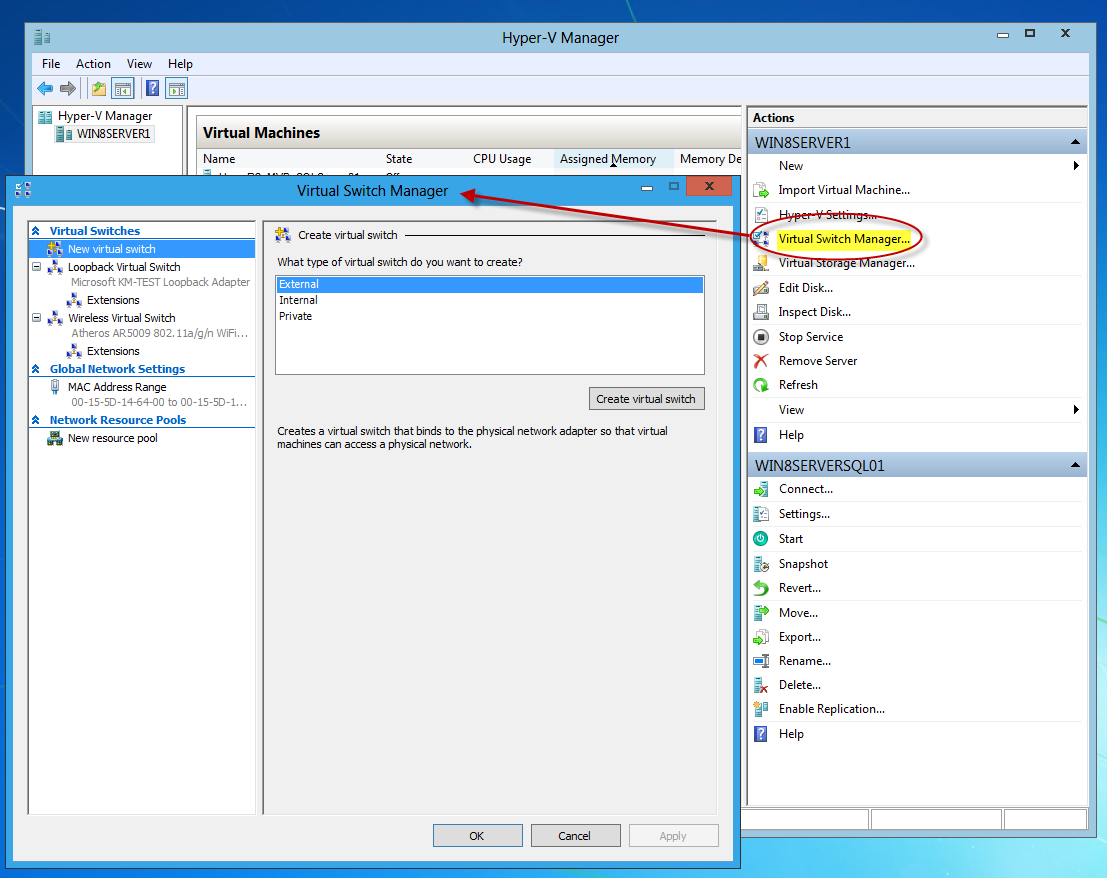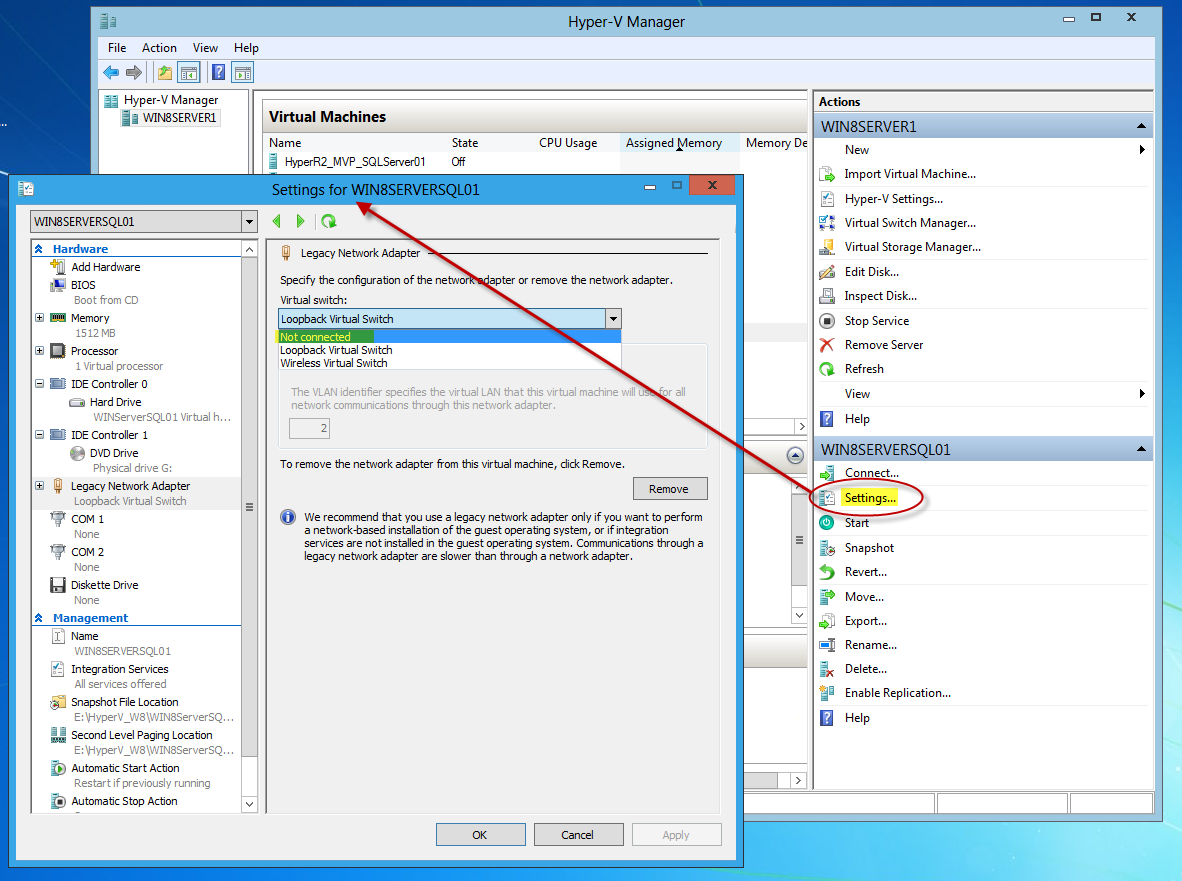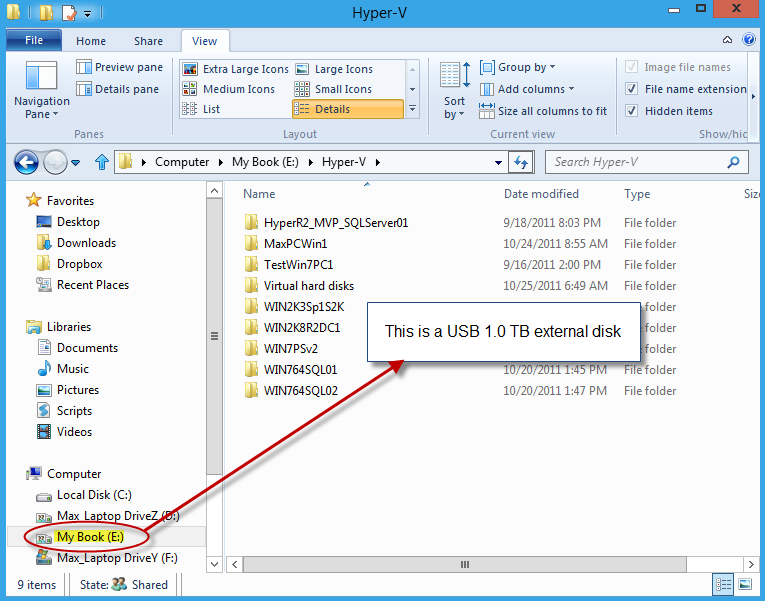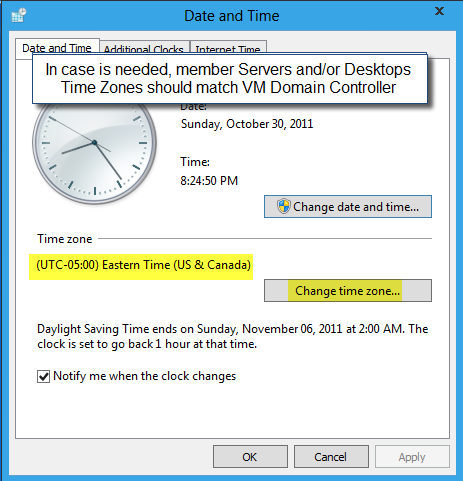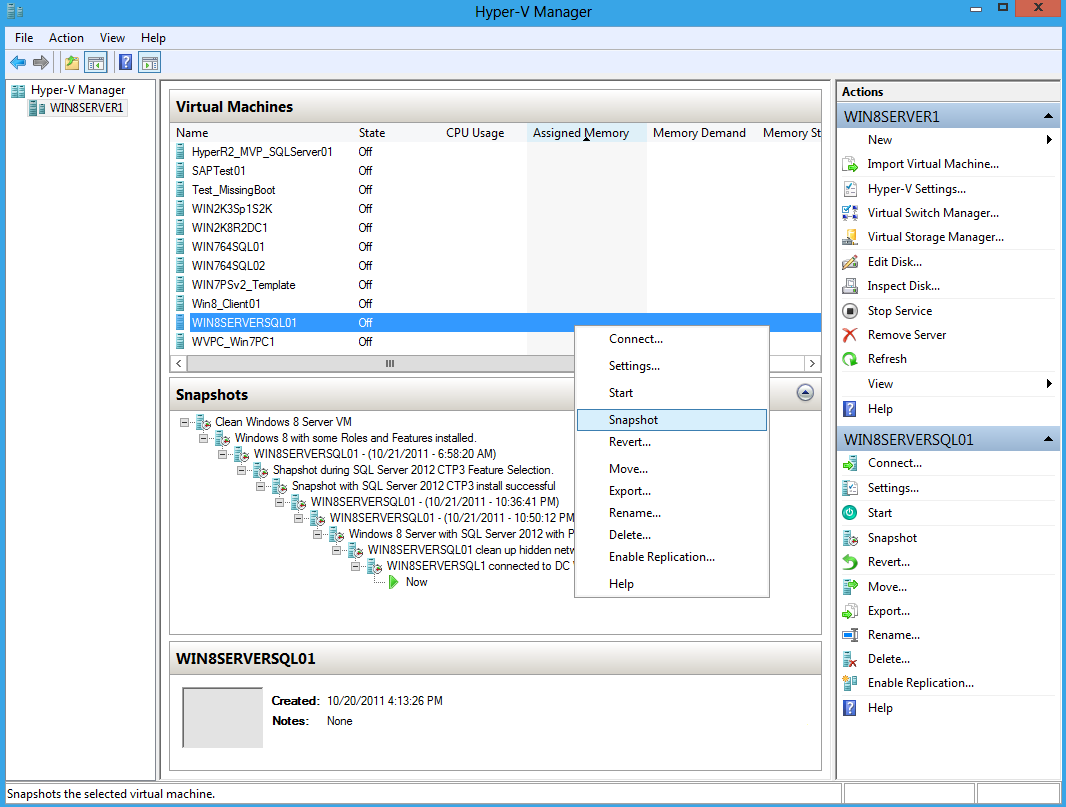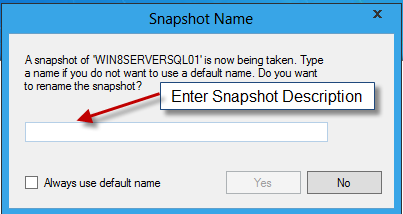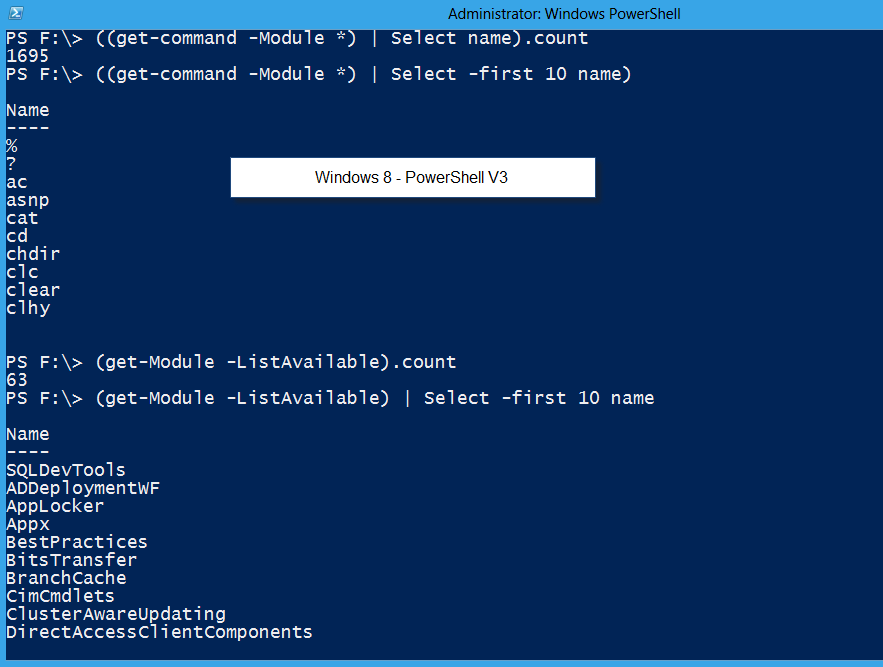I blogged about a nice Visual Studio addon “StudioShell” that fits very well with SSMS “SQL Server Management Studio 2012“, and I found this tool very useful for presenting. But, when I try running the (long time) famous “Start-Demo” script, it gave me some errors. Well, Thanks (again) to StudioShell developer Jim Christoper, he gave me a hint to why this was happenning. Basically, this old “Start-Demo” uses some .NET calls which StudioShell can’t interpret because of the way it was develop, so it need a makeover.
So, I proceed to dive into the code and make some basic changes so it can work inside StudioShell. Here’s how it looks running it from SSMS executing a demo script, and asking for (?) Help:
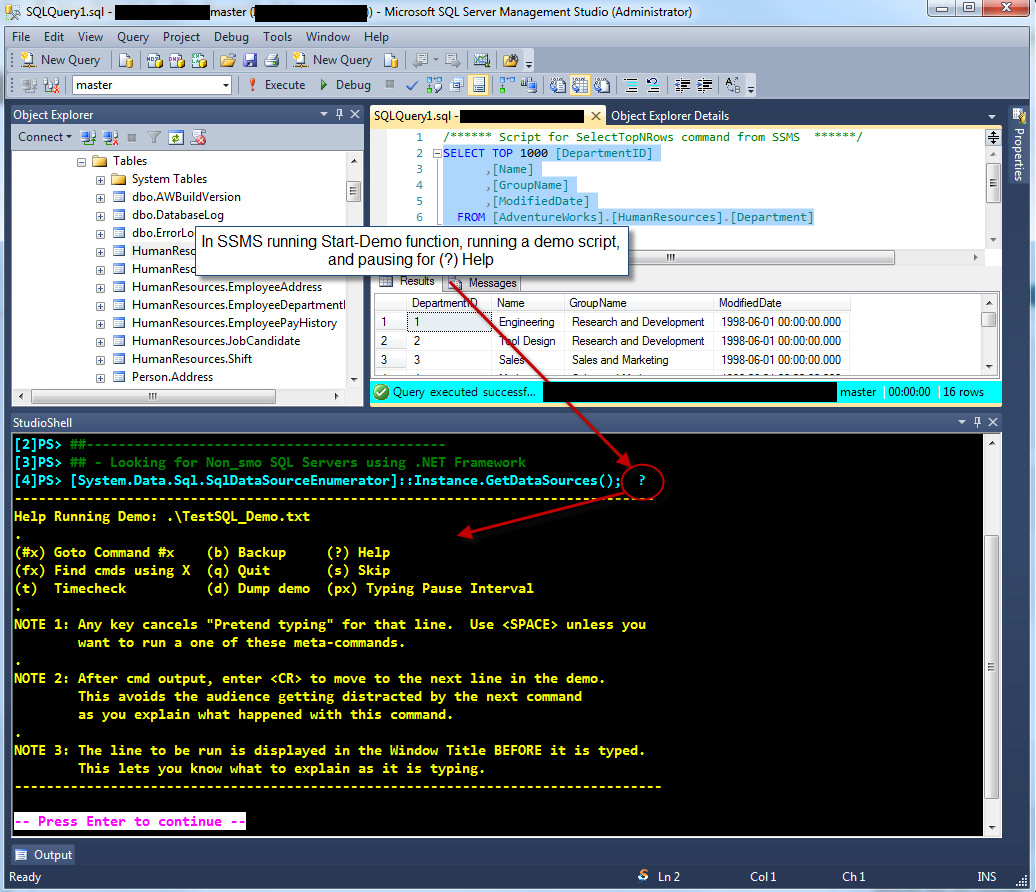
I change the color scheme, and added a message pause after displaying the result of the onliner.
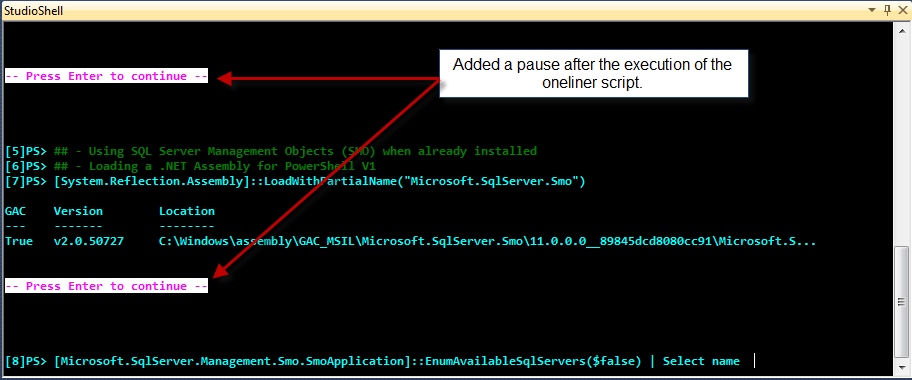
Also, the new function will work on a normal PowerShell console, and at the end of the start-demo it will put back your default console colors.
Here’s the updated “Start-DemoSS.ps1“code:
[sourcecode language=”powershell”]
###########################################################################
# Original Version: 1.1
# Updated to Version 2.0, Maximo Trinidad, 02/09/2012
#————————————————————————–
# Comments:
# 1. Customized the foreground color to Cyan and backgroundColor to Black.
# 2. Created a Dump color to default to White.
# 3. Added to put back the default foreground and background colors.
# 4. Commented out the ‘(!) Suspense’ option because Studio Shell can’t
# handle "$host.NestedPrompt".
# 5. Modify the Help menu to acomodate changes.
# 6. Commented out all "$Host.UI.RawUI.WindowTitle".
# 7. Replaced all "[System.Console]::ReadLine()" with "Read-Host".
# 8. Added an end of results ‘write-host"– Press Enter to continue –"’
# follow with a read-host similate a pause.
###########################################################################
function Start-Demo
{
param($file=".\demo.txt", [int]$command=0)
## – Saved previous default Host Colors:
$defaultForegroundColor = $host.UI.RawUI.ForegroundColor;
$defaultBackgroundColor = $host.UI.RawUI.BackgroundColor;
## – Customizing Host Colors:
$host.UI.RawUI.ForegroundColor = "Cyan";
$host.UI.RawUI.BackgroundColor = "Black";
$CommentColor = "Green"
$MetaCommandColor = "Cyan"
$DumpColor = "White"
Clear-Host
## – setting demo variables:
$_Random = New-Object System.Random
$_lines = @(Get-Content $file)
$_starttime = [DateTime]::now
$_PretendTyping = $true
$_InterkeyPause = 100
Write-Host -for $CommentColor @"
NOTE: Start-Demo replaces the typing but runs the actual commands.
.
<Demo [$file] Started. Type `"?`" for help>
"@
# We use a FOR and an INDEX ($_i) instead of a FOREACH because
# it is possible to start at a different location and/or jump
# around in the order.
for ($_i = $Command; $_i -lt $_lines.count; $_i++)
{
if ($_lines[$_i].StartsWith("#"))
{
Write-Host -NoNewLine $("`n[$_i]PS> ")
Write-Host -NoNewLine -Foreground $CommentColor $($($_Lines[$_i]) + " ")
continue
}else
{
# Put the current command in the Window Title along with the demo duration
$_Duration = [DateTime]::Now – $_StartTime
#X – $Host.UI.RawUI.WindowTitle = "[{0}m, {1}s] {2}" -f [int]$_Duration.TotalMinutes, `
# [int]$_Duration.Seconds, $($_Lines[$_i])
Write-Host -NoNewLine $("`n[$_i]PS> ")
$_SimulatedLine = $($_Lines[$_i]) + " "
for ($_j = 0; $_j -lt $_SimulatedLine.Length; $_j++)
{
Write-Host -NoNewLine $_SimulatedLine[$_j]
if ($_PretendTyping)
{
if ([System.Console]::KeyAvailable)
{
$_PretendTyping = $False
}
else
{
Start-Sleep -milliseconds $(10 + $_Random.Next($_InterkeyPause))
}
}
} # For $_j
$_PretendTyping = $true
} # else
#X – $_OldColor = $host.UI.RawUI.ForeGroundColor
$host.UI.RawUI.ForeGroundColor = $MetaCommandColor
#X – $_input=[System.Console]::ReadLine().TrimStart()
$_input= Read-Host
#X – $host.UI.RawUI.ForeGroundColor = $_OldColor
switch ($_input)
{
################ HELP with DEMO
"?"
{
Write-Host -ForeGroundColor Yellow @"
——————————————————————————–
Help Running Demo: $file
.
(#x) Goto Command #x (b) Backup (?) Help
(fx) Find cmds using X (q) Quit (s) Skip
(t) Timecheck (d) Dump demo (px) Typing Pause Interval
.
NOTE 1: Any key cancels "Pretend typing" for that line. Use <SPACE> unless you
want to run a one of these meta-commands.
.
NOTE 2: After cmd output, enter <CR> to move to the next line in the demo.
This avoids the audience getting distracted by the next command
as you explain what happened with this command.
.
NOTE 3: The line to be run is displayed in the Window Title BEFORE it is typed.
This lets you know what to explain as it is typing.
———————————————————————————
"@;
Write-Host "– Press Enter to continue –" -BackgroundColor white `
-ForegroundColor Magenta;
Read-Host; cls;
$_i -= 1
}
#################### PAUSE
{$_.StartsWith("p")}
{
$_InterkeyPause = [int]$_.substring(1)
$_i -= 1
}
#################### Backup
"b" {
if($_i -gt 0)
{
$_i —
while (($_i -gt 0) -and ($_lines[$($_i)].StartsWith("#")))
{ $_i -= 1
}
}
$_i —
$_PretendTyping = $false
}
#################### QUIT
"q"
{
Write-Host -ForeGroundColor $CommentColor "<Quit demo>"
$host.UI.RawUI.ForegroundColor = $defaultForegroundColor;
$host.UI.RawUI.BackgroundColor = $defaultBackgroundColor;
cls;
return
}
#################### SKIP
"s"
{
Write-Host -ForeGroundColor $CommentColor "<Skipping Cmd>"
}
#################### DUMP the DEMO
"d"
{
for ($_ni = 0; $_ni -lt $_lines.Count; $_ni++)
{
if ($_i -eq $_ni)
{ Write-Host -ForeGroundColor Yellow "$("*" * 25) >Interrupted< $("*" * 25)"
}
Write-Host -ForeGroundColor $DumpColor ("[{0,2}] {1}" -f $_ni, $_lines[$_ni])
}
$_i -= 1
Write-Host "– Press Enter to continue –" -BackgroundColor white `
-ForegroundColor Magenta;
Read-Host; cls;
}
#################### TIMECHECK
"t"
{
$_Duration = [DateTime]::Now – $_StartTime
Write-Host -ForeGroundColor $CommentColor $(
"Demo has run {0} Minutes and {1} Seconds`nYou are at line {2} of {3} " -f
[int]$_Duration.TotalMinutes,
[int]$_Duration.Seconds,
$_i,
($_lines.Count – 1)
)
$_i -= 1
}
#################### FIND commands in Demo
{$_.StartsWith("f")}
{
for ($_ni = 0; $_ni -lt $_lines.Count; $_ni++)
{
if ($_lines[$_ni] -match $_.SubString(1))
{
Write-Host -ForeGroundColor $CommentColor ("[{0,2}] {1}" -f $_ni, $_lines[$_ni])
}
}
$_i -= 1
}
# #################### SUSPEND
# –> not working in StudioShell: help (!) Suspend (not working)
#
# {$_.StartsWith("!")}
# {
# if ($_.Length -eq 1)
# {
# Write-Host -ForeGroundColor $CommentColor "<Suspended demo – type ‘Exit’ to resume>"
# function Prompt {"[Demo Suspended]`nPS>"}
# $host.EnterNestedPrompt()
# }else
# {
# trap [System.Exception] {Write-Error $_;continue;}
# Invoke-Expression $(".{" + $_.SubString(1) + "}| out-host")
# }
# $_i -= 1
# }
#################### GO TO
{$_.StartsWith("#")}
{
$_i = [int]($_.SubString(1)) – 1
continue
}
#################### EXECUTE
default
{
trap [System.Exception] {Write-Error $_;continue;}
Invoke-Expression $(".{" + $_lines[$_i] + "}| out-host")
Write-Host "– Press Enter to continue –" -BackgroundColor white -ForegroundColor Magenta;
$_Duration = [DateTime]::Now – $_StartTime
#X – $Host.UI.RawUI.WindowTitle = "[{0}m, {1}s] {2}" -f [int]$_Duration.TotalMinutes, `
# [int]$_Duration.Seconds, $($_Lines[$_i])
#X – [System.Console]::ReadLine()
Read-Host;
}
} # Switch
} # for
## Next three list to put backl the console default colors and do a clear screen:
$host.UI.RawUI.ForegroundColor = $defaultForegroundColor;
$host.UI.RawUI.BackgroundColor = $defaultBackgroundColor;
cls;
$_Duration = [DateTime]::Now – $_StartTime
Write-Host -ForeGroundColor $CommentColor $("<Demo Complete {0} Minutes and {1} Seconds>" `
-f [int]$_Duration.TotalMinutes, [int]$_Duration.Seconds)
Write-Host -ForeGroundColor $CommentColor $([DateTime]::now)
} # function
[/sourcecode]
Please, notice I named the script as “Start-DemoSS.ps1” meaning for StudioShell, still the function will be loaded as “Start-Demo“.
Usage Syntax – To load from script folder location:
. .\Start-DemoSS.ps1
Usage Syntax – To excute a Demo.txt file:
Start-Demo .\MyDemoScript.txt
What’s inside the demo file? This is a text file containing PowerShell oneliners, and “#” comment lines.
In case you want to try StudioShell: http://studioshell.codeplex.com/