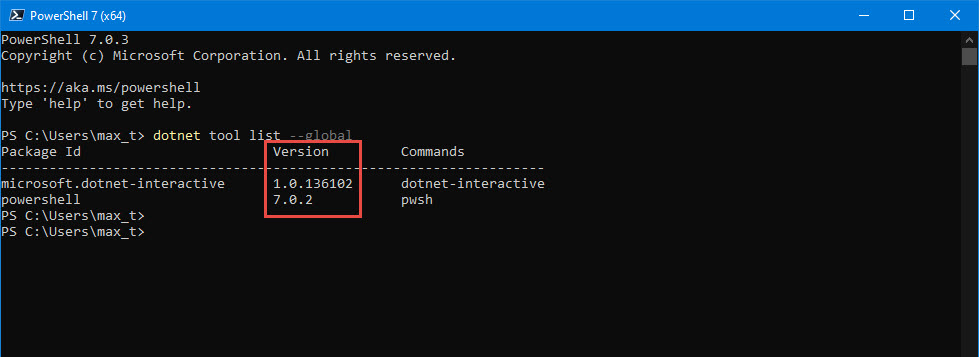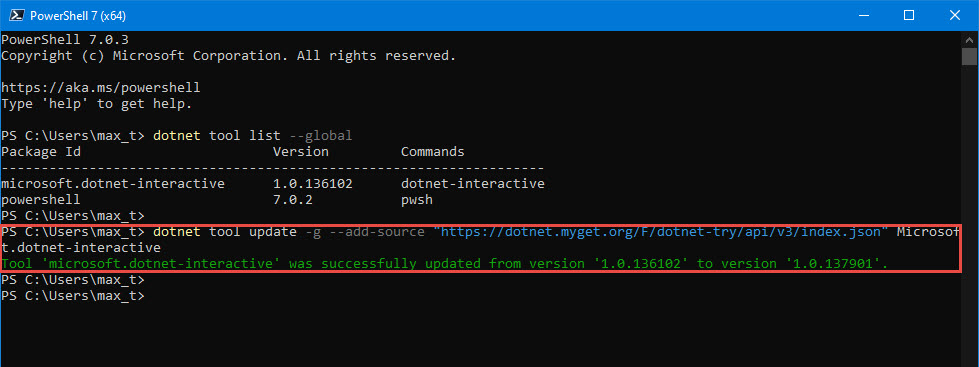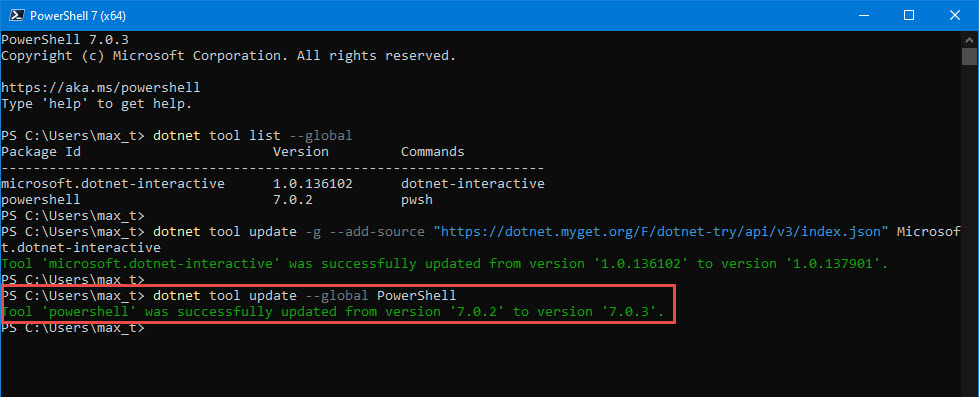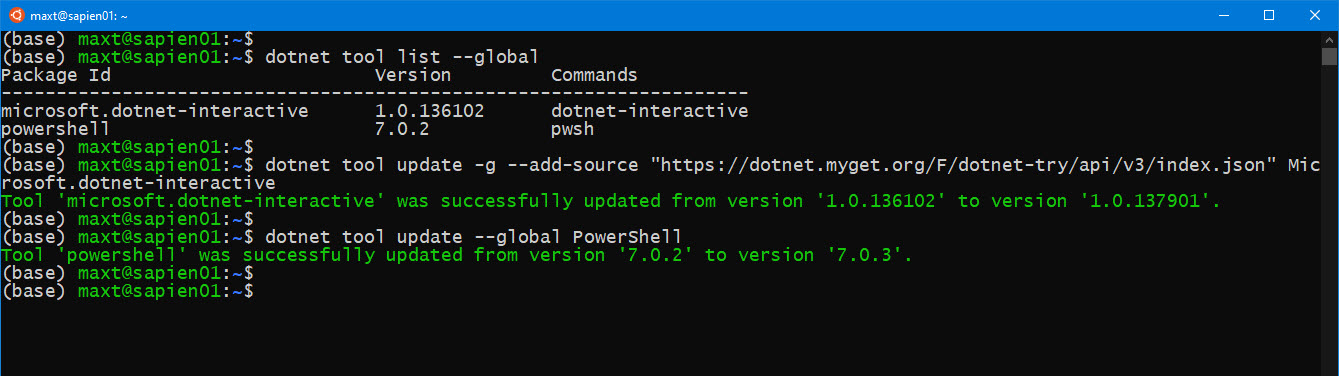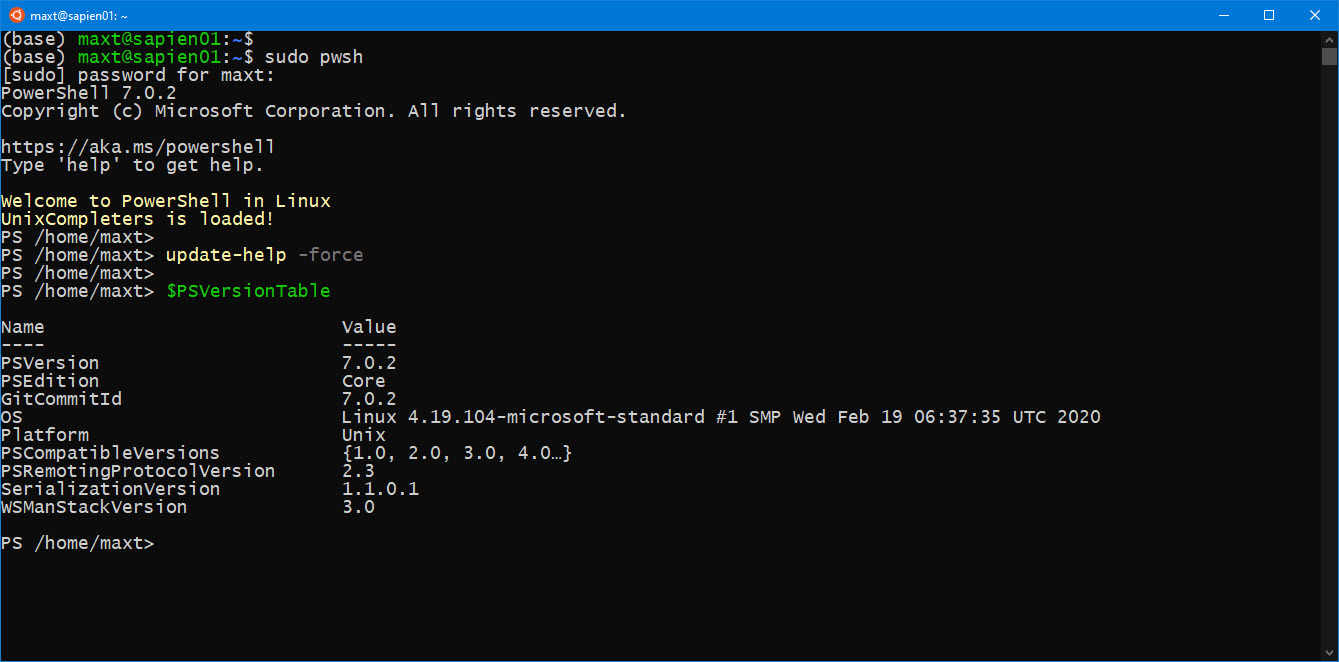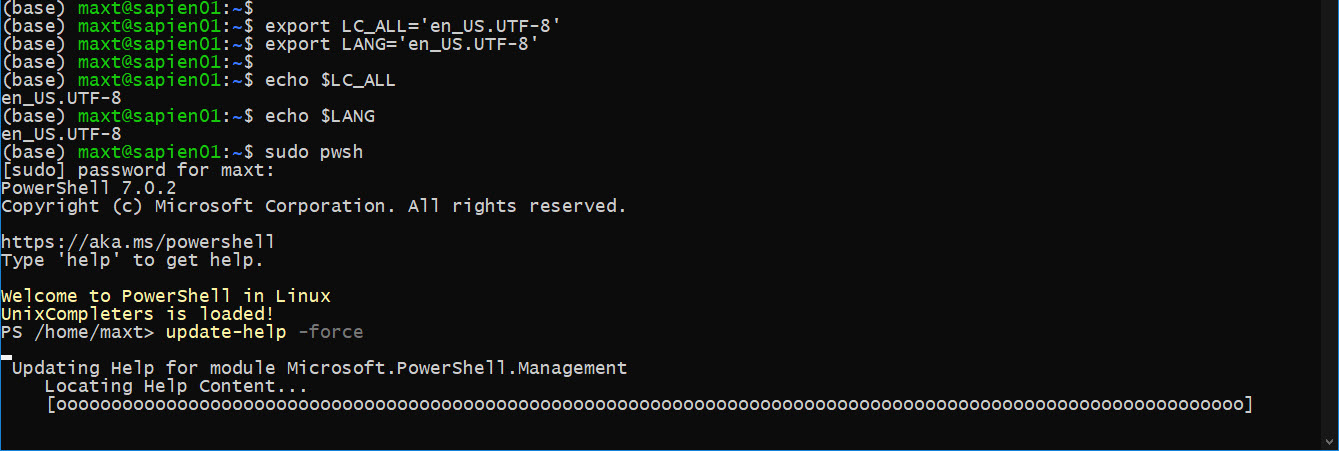Have you installed any of the .NET Tools? Such as “.NET Interactive” and “PowerShell Global“, then you’ll need to remember, to update these tools manually.
These tools give you the ability to use create Jupyter Notebook using Python Kernel but also with C#, F#, and PowerShell 7 kernels.
Check Current Version
First, need to list which .NET Tools are currently installed by using the following command:
dotnet tool list --global
In this sample, I opened a PowerShell 7 console and executed the command.
Manual Update
To update the tools, use the “dotnet tool …” command as follows:
1. To update the “Microsoft .NET Interactive” tool to the latest version:
dotnet tool update -g --add-source "https://dotnet.myget.org/F/dotnet-try/api/v3/index.json" Microsoft.dotnet-interactive
Completion message: (As of 07/30/2020, 16:20 PM)
“Tool ‘microsoft.dotnet-interactive’ was successfully updated from version ‘1.0.136102’ to version ‘1.0.137901’.”
2. To update PowerShell Global tool to the latest version:
dotnet tool update --global PowerShell
Completion message: (As of 07/30/2020, 16:20 PM)
“Tool ‘powershell’ was successfully updated from version ‘7.0.2’ to version ‘7.0.3’.”
*Note: If you have installed Anaconda, a manual update will be needed.
Keep in mind, these tools are not managed by Windows Update. So, you need to periodically run the update yourself.
This also applies to WSL 2 (Windows Subsystem for Linux).