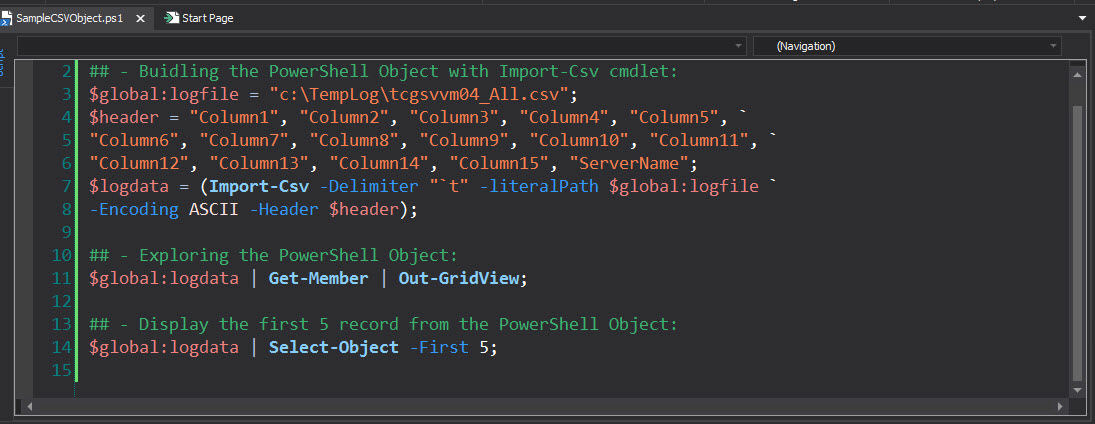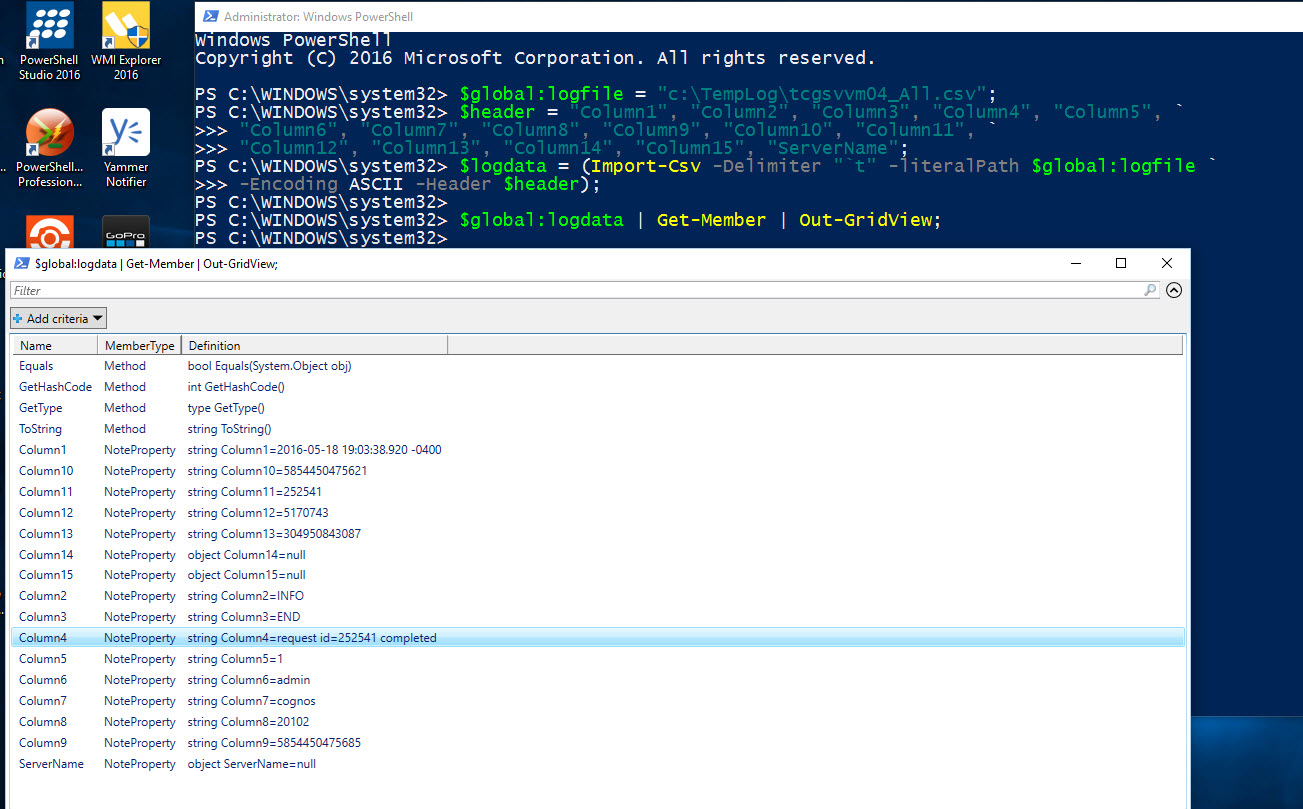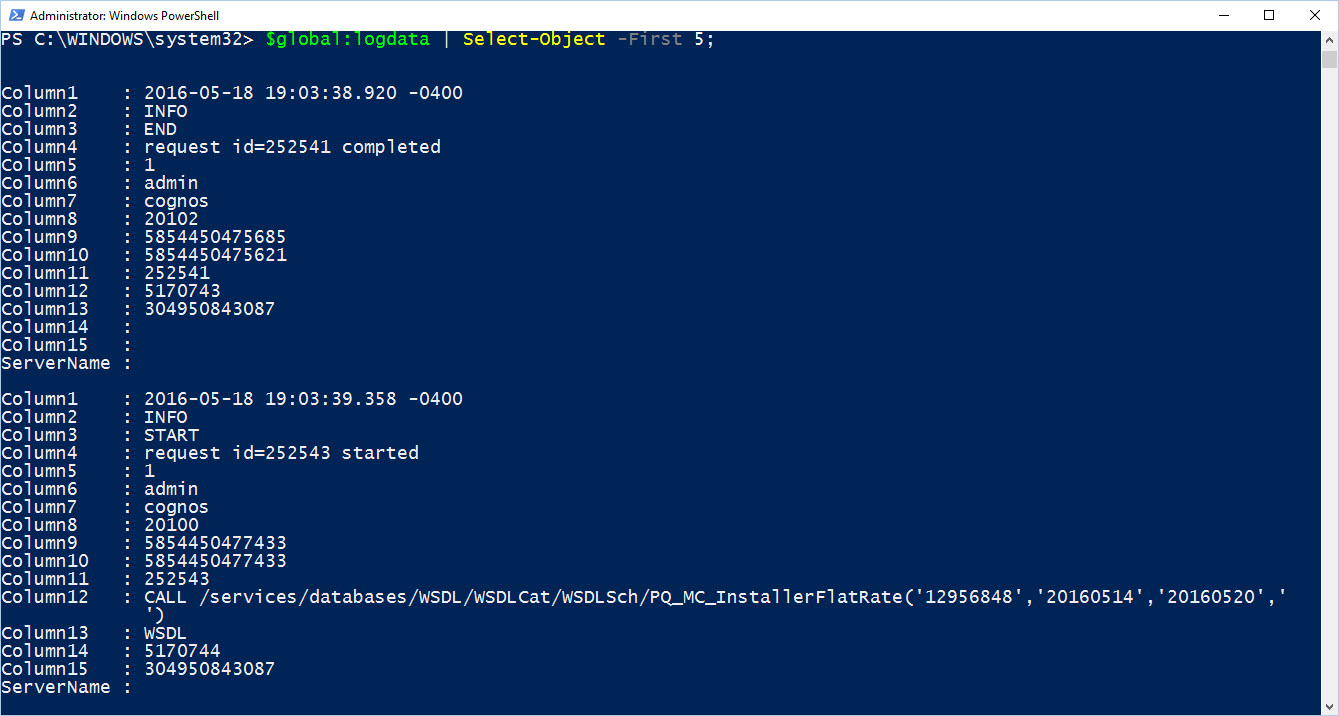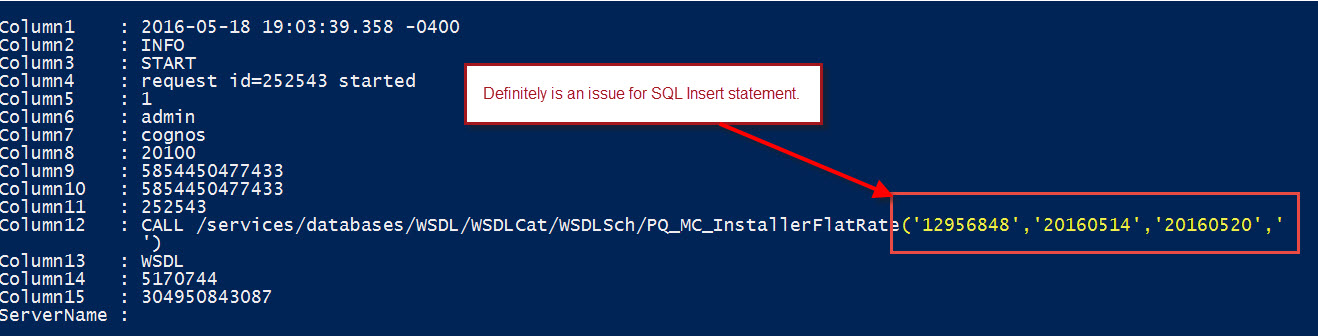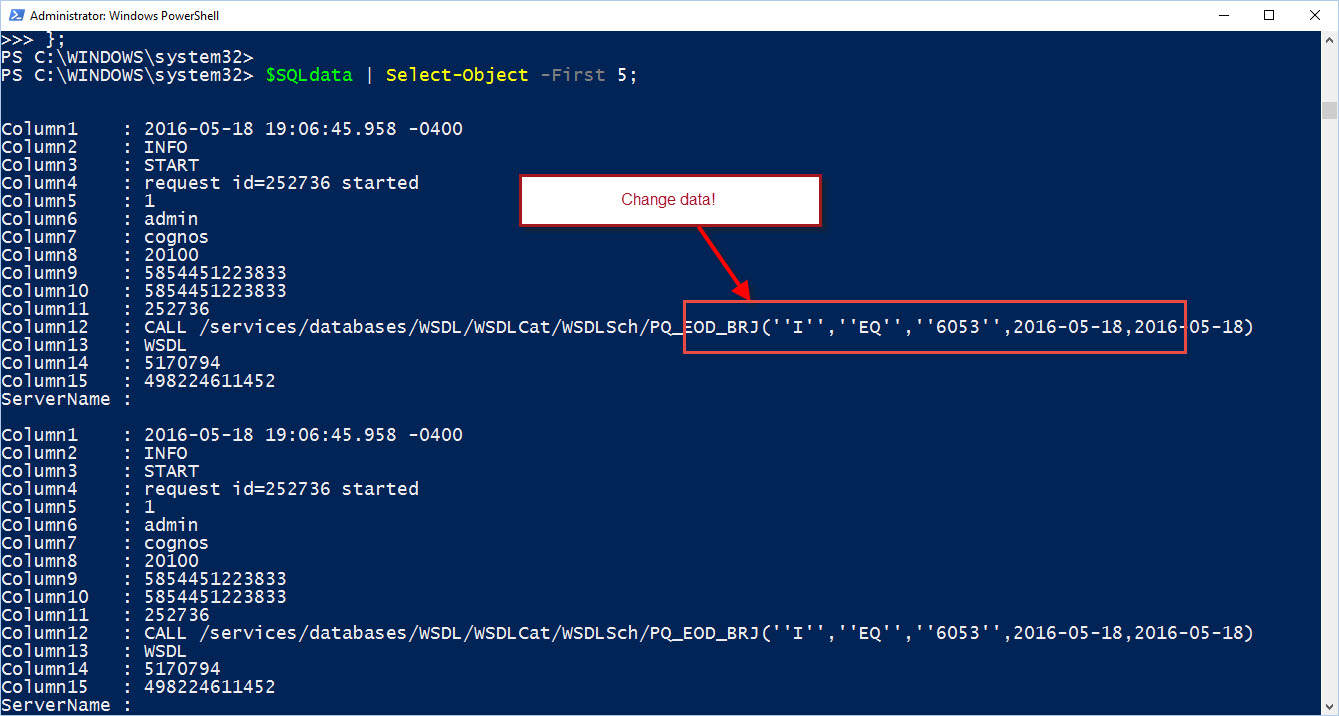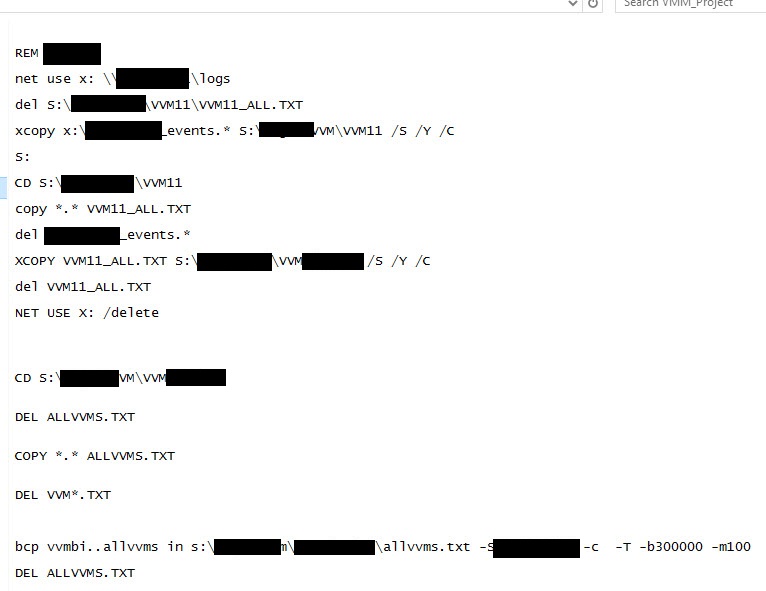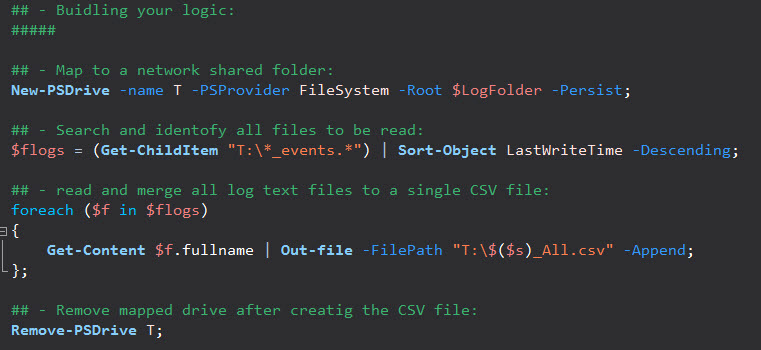It’s a busy and a good time to learn some PowerShell.
1. Where: Florida PowerShell User Group Monthly meeting, Date: Thursday, May 26th at 6:30pm. Online
Topic: The Essential PowerShell on Error Trapping.
Description:
Do you to learn how to trap and document error while running PowerShell scripts? This session will cover the use and how to trap errors in your PowerShell script. We’ll be creating simple script providing some scenarios in trapping errors. At the same time, we are going to end up creating an error report.
Register at Eventbrite: https://www.eventbrite.com/e/florida-powershell-user-group-monthly-meeting-may-2016-tickets-25454080841
2. Where: Idera Geek Synch, Date: Wednesday, June 1st at 12:00pm – 01:00pm, Online
Topic: The Essential PowerShell Tools for the DBA Administrator.
Description: I will covers the some of my favorite PowerShell tools I uses on a regular basis. In this session I will be showing some available tools the DBA can use along with PowerShell. I’ll be integrating Visual Studio with PowerShell and at the same time using IDERA’s PowerShellPlus editor. At the end, we’ll build an SSIS package solution to execute our PowerShell script. It will be pack with interesting thing to do as well as help you accomplish your automation tasks.
Register at: https://www.idera.com/events/geeksync
3. Where: IT Pro Camp Jacksonville. Date: Saturday, June 11th All Day Event. (In Person)
Topic: The Essentials of Tackling PowerShell Basic Functions
Description: I will demonstrate creating a PowerShell function from a one-liner and/or an existing script file in its basic form. This is an example of the script evolution which you’ll experience while building you PowerShell skills.
Register at: http://itprocamp.com/
4. Where: SQLSaturday South Florida. Date: Saturday, June 18th, All Day Event. (In Person)
Topic: SSIS – Integrating PowerShell in a ScriptTask component
Description: This session will demostrate how you can reuse a PowerShell script in SSIS “Script Task” component as part on a ETL flow. I’ll be showing some basic .NET Script code in both C# and VB. I’ll be adding some useful tips when re-using existing Powershell code. Integrating different .NET technologies in a SSIS package: C#, VB.NET, XML, and PowerShell.
Register at: http://www.sqlsaturday.com/524/EventHome.aspx
Come and say Hi!