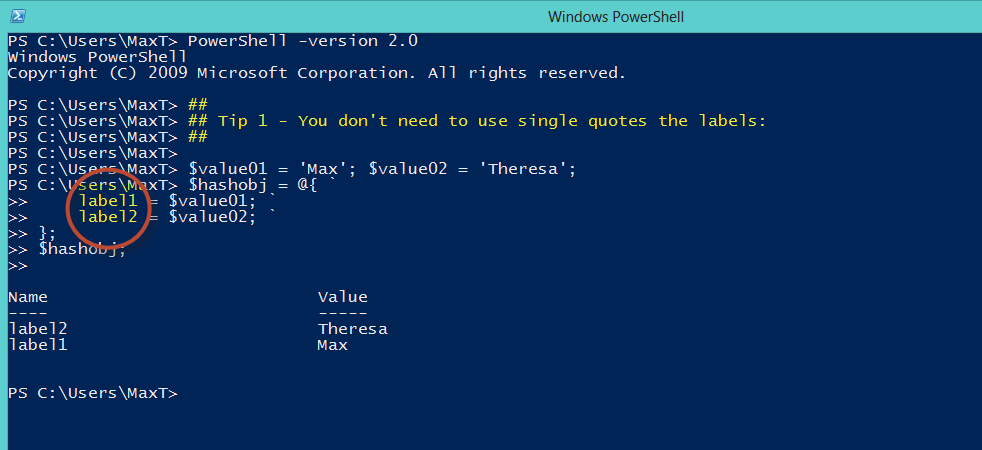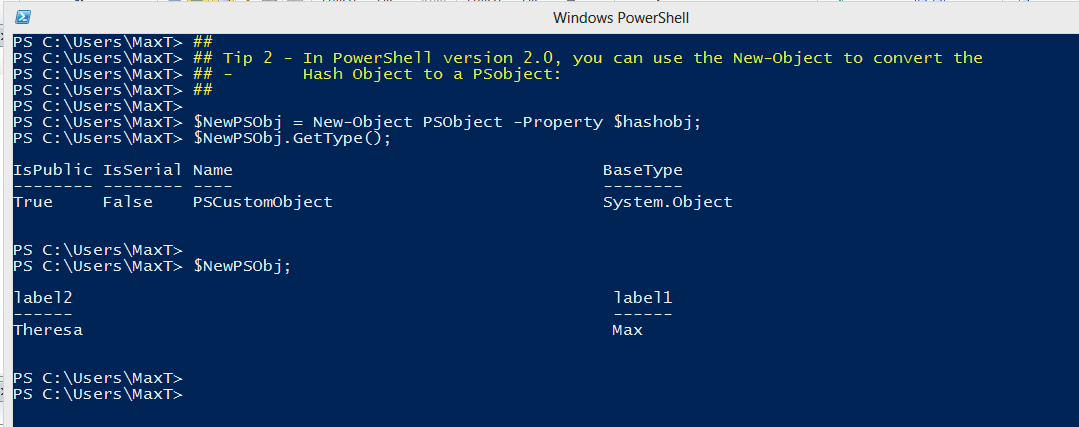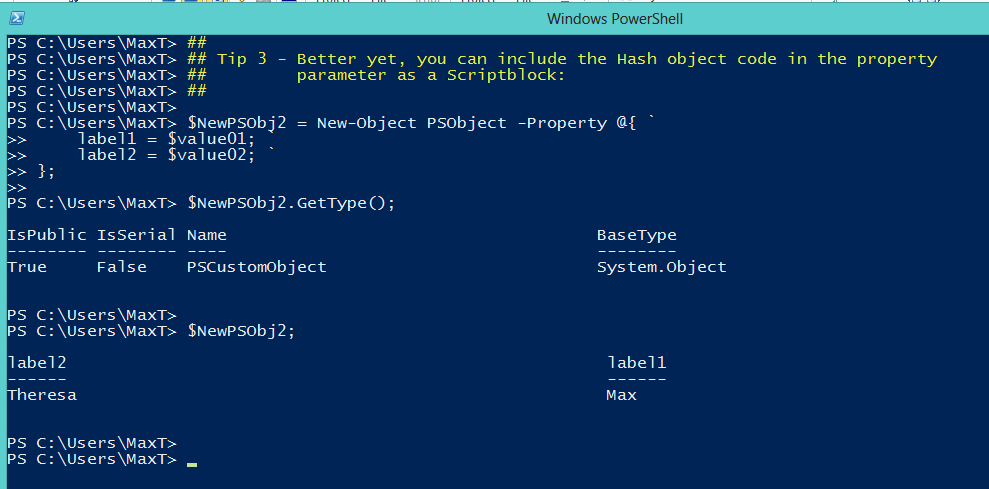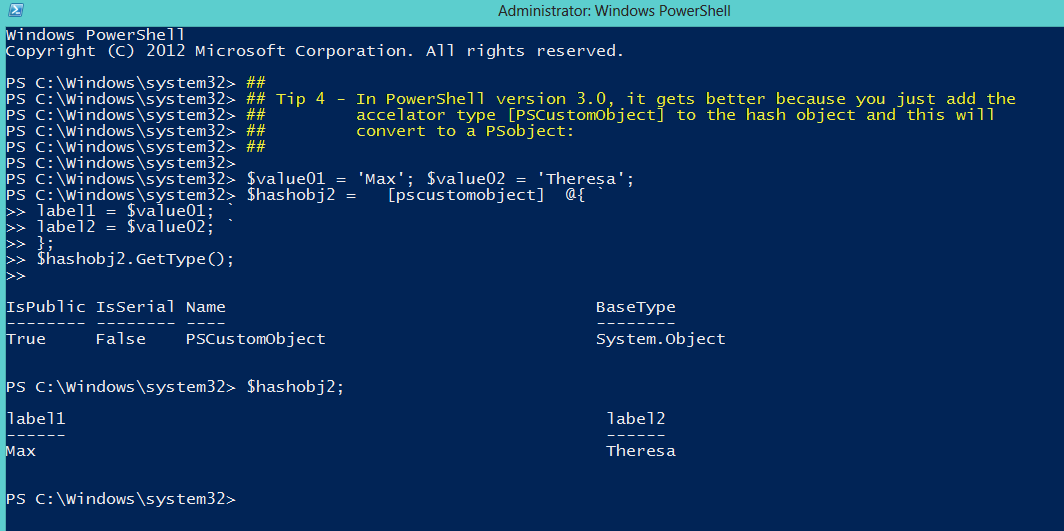Here’s a response a gave in Linkedin this month and I thought I should blogged about it.
There’s no excuse for not wanting to learn about PowerShell
First, There’s really the only requirement would be to have PowerShell installed on your machine. If you have Windows 7 then you are set to go. Next look for free resource material which you can find on the internet:
http://powershell.org/wp/powershell-books/http://powershell.com/cs/
http://www.maxtblog.com/2012/07/windows-powershell-v3-0-resource-links-start-now/
http://www.maxtblog.com/2010/07/free-powershell-resources/
Also, PowerShell include an extensive help documentation at your fingertips. Just type the following command to access all the “About_*” topics you can read on:
Ps C:> help About_*
Start first reading about the “about_execution_policies“:
PS C:> help about_execution_policies
There’s some TechNet 2011 and 2012 recorded sessions that are very informative. *Check them out:
Channel 9 – Look at the PowerShell videos (many areas): http://channel9.msdn.com/tags/PowerShell/
TechEd North America 2012 “PowerShell” videos: http://channel9.msdn.com/Events/TechEd/NorthAmerica/2012?sort=sequential&direction=desc&term=PowerShell
* I recommend to start learning everything about PowerShell version 2.0.
Then, you can use forums and even use the Twitter hash tag #PowerShell and #PShelp so the community can give assits those in need.
PowerShell V2.0 -> PowerShell v3.0 -> PowerShell V2.0…
There one thing to take into consideration when working with PowerShell V3.0. Most companies might still being in process of adopting V2.0 and if is not already in place. Version 3.0 brings a lot to the table but can cause some headaches if you forget the script you built (using 3.0) might not work in Version 2.0. Keep a closer look at the v3.0 member enumerator enhancement (which I love), and the behavior changes on some of the existing(updated) cmdlets.
So, with this in mind. Ask yourself, will my script work in PowerShell V2.0?. Then test the script loading the “PowerShell -version 2.0” at the PowerShell 3.0 console prompt to execute the script. This way you can verify, and at the same time learn to work with both V2 and V3 difference.
PowerShell v3.0 is a great .NET scripting language to learn! Once you start using PowerShell you’ll never stop.
🙂